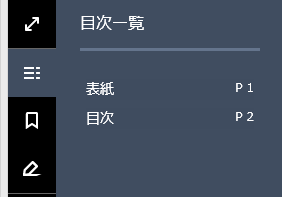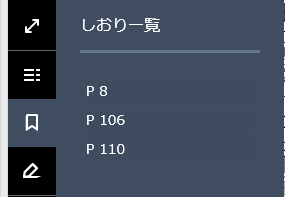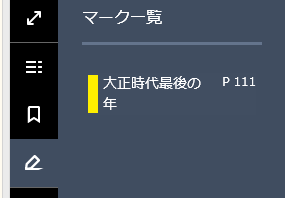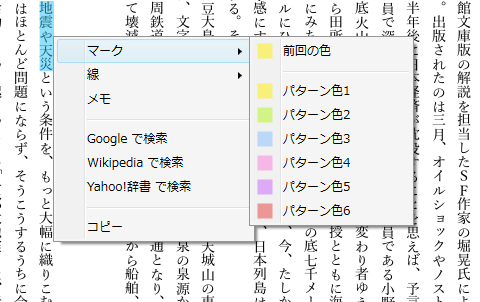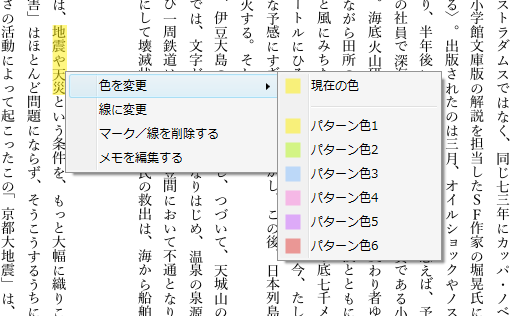ページを移動したい。
ビューアでは様々な方法でページを移動できます。
(旧ビューアをご利用のかたは
こちらを参照ください)
ページ送り
画面上の左右の領域をクリックすることで、ページを送ることができます。
また、マウスホイールの利用や、キーボードの方向キー、スペース、バックスペースの利用でもページ送ることができます。
※Windows 10 上でマウスホイールによるページ移動ができない場合は、Windows の次の設定を確認してください。
[設定] > [デバイス] > [マウスとタッチパッド] の "ホバーしたときに非アクティブウィンドウをスクロールする" が オフ の状態であること。
目次一覧
目次の項目には、書籍で設定されている目次の一覧が表示されます。目次をクリックすることで、対象ページを開きます。
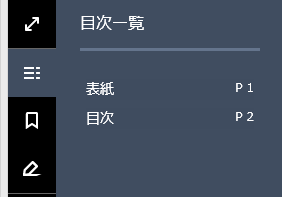
しおり一覧
しおりの項目には、しおりを挟んだページの一覧が表示されます。しおりをクリックすることで、しおりを挟んだページを開くことができます。
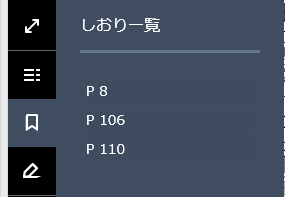
しおりを追加・削除する
しおりは、ページスライダーの左はしに表示される

をクリックして、閲覧中のページに挟さみます。
しおりの削除は、しおりを挟んだページを開き、同ボタンを押すことで行えます。また、しおり一覧で表示される右クリックメニューからも削除できます。
しおりの追加・削除を行う操作は、キーボードの[Ctrl + B]でも行えます。
マーク一覧
(コンテンツによってはマーク機能は利用できません)
マーク一覧の任意のマークをクリックすることで、 対象マークのあるページにジャンプします。
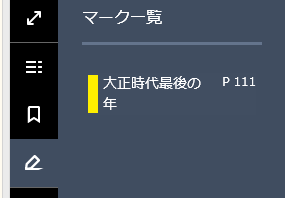
マークの追加
本文を選択した状態で表示される右クリックメニューから、マークを付けることができます。マークは、2種類の線から選択することができ、色も6色の中から選択することができます
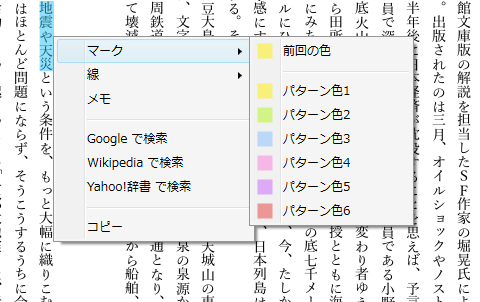
マークの編集
マークされた文章で表示される右クリックメニューから、色の変更、線の変更、削除、コメントの編集が行えます。
また、マーク一覧で表示される右クリックメニューからも編集が行えます。
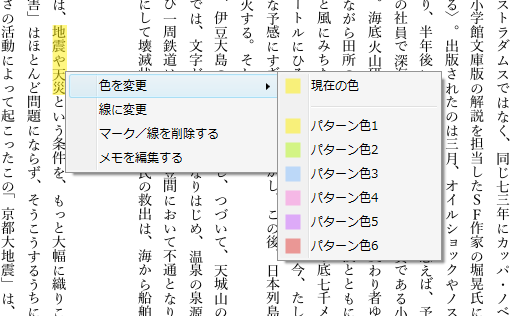
スライダーを利用する
画面下部のページスライダーを利用して、任意のページにジャンプできます。
書籍内のリンクで移動する
書籍によっては目次のページなどで、リンクを利用できる場合があります。
それらのリンクをクリックすることで、対象ページにジャンプできます。
直前の位置に戻る
画面右下の

をクリックすることで、前回のページに戻ることができます。
なお、戻る操作は、キーボードの[Ctrl + Z]でも行えます。