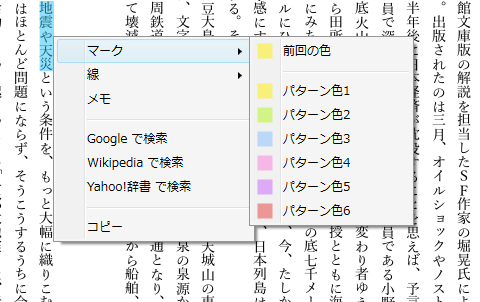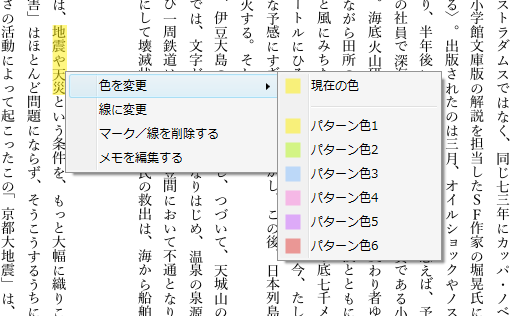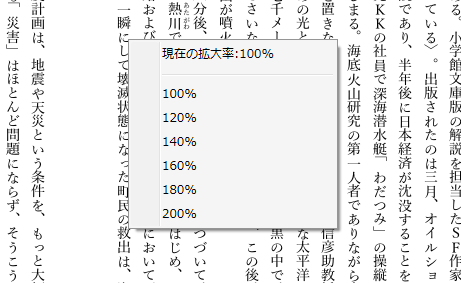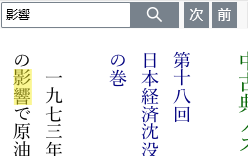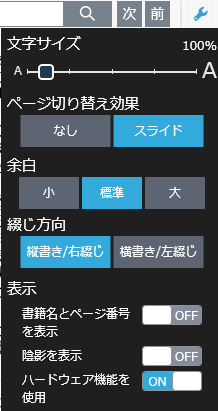旧ビューア
ダウンロードした電子書籍はビューアで閲覧します。
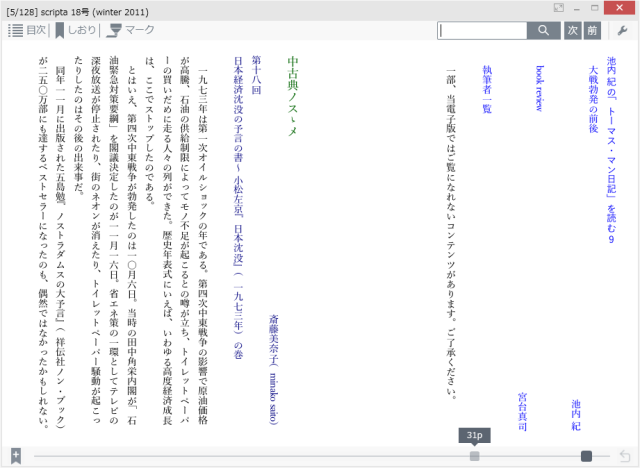
ビューア各部の名称と概要
ビューアのメニューは、ウィンドウの上下の端にマウスカーソルを持ってくることで表示されます。
- フルスクリーン切り替えボタン
ビューアをフルスクリーン表示します。

- 目次
[目次]の確認と、対象ページへのジャンプを行います。

- しおり
[しおり]の確認と、対象ページへのジャンプを行います。

- マーク
[マーク]の確認と、対象ページへのジャンプを行います。

- 設定ボタン
ページ切り替えの効果の設定や、その他の設定が行えます。

- 検索フォーム
文字列の検索が行えます。

- しおりボタン
現在のページに、しおりを挟みます。

- ページスライダー
現在のページ位置を表します。ページ遷移に利用します。
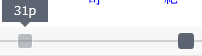
- 戻るボタン
前回のページへ戻り。

「ビューア」の使い方
ページ送り
画面上の左右の領域をクリックすることで、ページを送ることができます。
また、マウスホイールの利用や、キーボードの方向キー、スペース、バックスペースの利用でもページ送ることができます。
目次
目次を確認したい際は、目次タブで確認できます。
目次の項目には、書籍で設定されている目次の一覧が表示されます。目次をクリックすることで、対象ページを開きます。
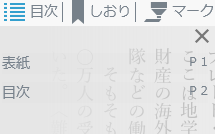
目次タブはキーボードの[Ctrl + 1]で開閉できます。
しおり
しおりは、ページスライダーの左はしに表示される

をクリックして、閲覧中のページに挟さみます。
しおりの削除は、しおりを挟んだページを開き、同ボタンを押すことで行えます。
また、しおりを付けたページは、しおりタブで確認が可能です。
しおりの項目には、しおりを挟んだページの一覧が表示されます。しおりをクリックすることで、しおりを挟んだページを開くことができます。
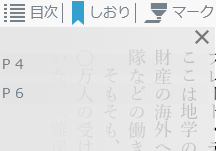
尚、しおりの追加・削除を行う操作は、キーボードの[Ctrl + B]でも行え、しおりタブはキーボードの[Ctrl + 2]で開閉できます。
マーク
マークは、マークを付けたページをのマークタブで確認します。
任意のマークをクリックすることで、 対象マークのあるページにジャンプします。
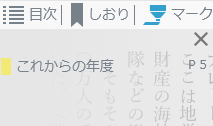
マークタブはキーボードの[Ctrl + 3]で開閉できます。
マークの編集
本文を選択した状態で表示される右クリックメニューから、マークを付けることができます。マークは、2種類の線から選択することができ、色も6色の中から選択することができます
また、マークされた文章で表示される右クリックメニューから、色の変更、線の変更、削除、コメントの編集が行えます。
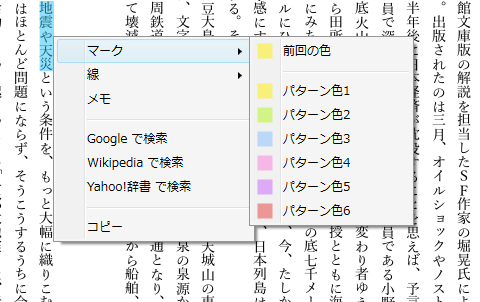
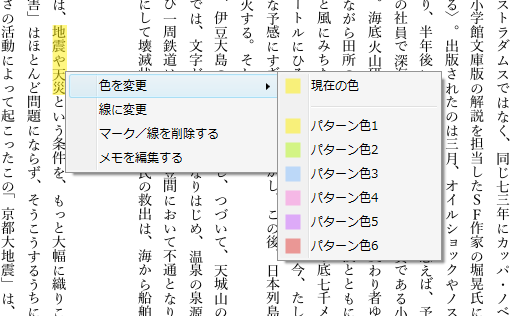
拡大・縮小
書籍の拡大縮小は、右クリックメニューにある、拡大率を選択して行います。
(拡大率を選択による拡大・縮小は
文字サイズの変更とは異なります。)
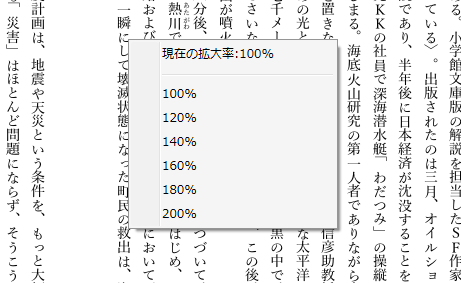
フルスクリーン
フルスクリーンきりかえボタンをクリックすることで、書籍を全画面表示します。
ページ遷移
しおりやマークを利用する以外にも、スライダーや、戻るボタンを利用したページ遷移が行えます。
スライダー
画面下部のページスライダーを利用して、任意のページにジャンプできます。
戻るボタン
画面右下の

をクリックすることで、前回のページに戻ることができます。
なお、戻る操作は、キーボードの[Ctrl + Z]でも行えます。
リンク
書籍によっては目次のページなどで、リンク利用できる場合があります。
それらのリンクをクリックすることで、対象ページにジャンプできます。
検索
一部の書籍では、書籍内の検索を行えます。
書籍内検索は、[検索フォーム]を使って検索します。
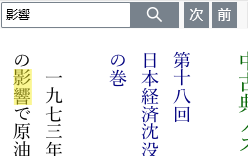
本棚で管理されていない書籍を開く
次の操作を行うことで、ストアで購入した以外の書籍をビューアで閲覧できます。
- エクスプローラ上で電子書籍ファイルの右クリックメニューを表示します。
- 「プロパティ」を選択し、ファイル詳細ダイアログからプログラムの「変更」ボタンをクリックします。
- プログラム選択ダイアログ上の「参照」ボタンをクリックします。
- Kinoppyのインストールフォルダ(例 C:Program FilesKinokuniyaKinoppy)内にある「viewer.exe」を選択します。
尚、EPUBの書籍はインストール後、関連付けされる為、ダブルクリックだけで書籍を閲覧できます。
その他の設定
[その他の設定]ボタンからは、次に挙げる項目を設定できます。
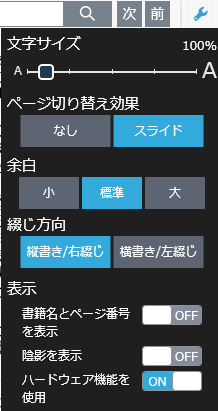
- 文字サイズ
- ページレイアウト※コミック等の場合のみ
- ページ切り替え効果
- 余白
- 綴じ方向
- 頁番号表示の切り替え※文字もの等の場合のみ
- 陰影表示の切り替え
- ハードウェア機能使用の切り替え
文字サイズの変更
スライダーを左右に移動させて、文字の大きさを変更します。
余白・縦書き/横書き(右綴じ/左綴じ)
[その他の設定]では余白の設定を三段階で指定できます。
余白設定を変更することにより、行間も変更することが可能です。
また、任意の綴じ方向を設定できます。
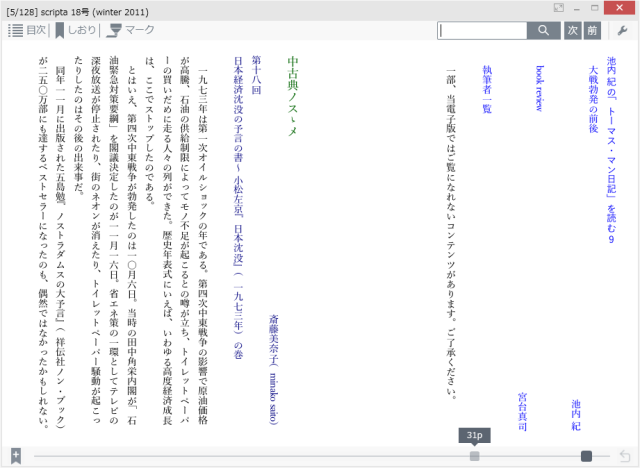







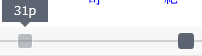

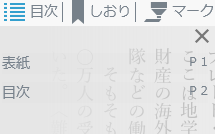 目次タブはキーボードの[Ctrl + 1]で開閉できます。
目次タブはキーボードの[Ctrl + 1]で開閉できます。
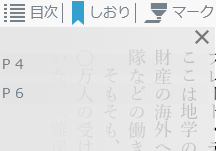 尚、しおりの追加・削除を行う操作は、キーボードの[Ctrl + B]でも行え、しおりタブはキーボードの[Ctrl + 2]で開閉できます。
尚、しおりの追加・削除を行う操作は、キーボードの[Ctrl + B]でも行え、しおりタブはキーボードの[Ctrl + 2]で開閉できます。
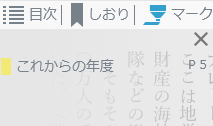 マークタブはキーボードの[Ctrl + 3]で開閉できます。
マークタブはキーボードの[Ctrl + 3]で開閉できます。