画像へのマークもできますか?
Ver.2.6.0から画像へのマークもできるようになりました。ページ上で長押しするとマークモードに入ります。
※画像へのマークができるのは、コミックや雑誌等全て画像形式で構成されている書籍のみとなります。
小説等のテキスト形式の書籍では、挿絵等の挿入画像へのマークはできません。
※※画像マーク機能の注意事項※※
画像マークを他の端末と同期する場合は、他の端末のアプリも最新バージョンにアップデートしてご利用ください。他の端末が旧バージョンのままですと同期されませんのでご注意ください。
【画像マークの説明】
ページ上を長押しすると画像マークモードに入ります。
カーソルで画面上をなぞると線が描けます。
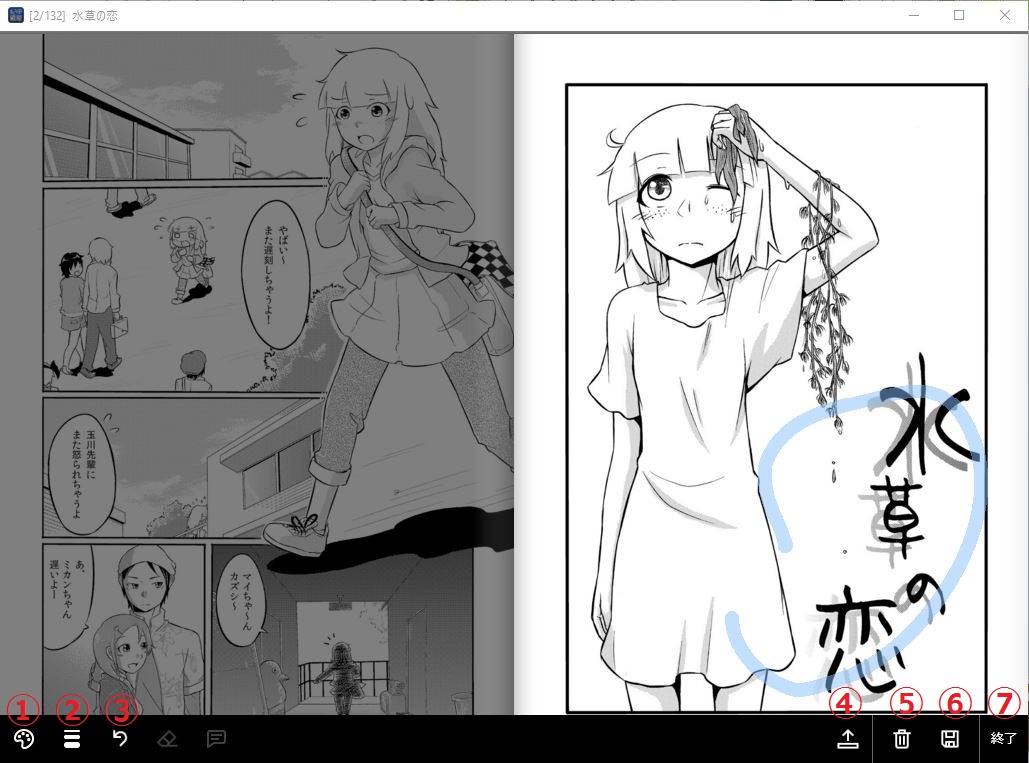
①線の色を変更するパレットを表示します。
②線の太さを変更するパレットを表示します。
③直前のマーカーの書き込みを取り消します。
④メニューバーを上下に移動します。
⑤ページ内に書き込まれたすべてのマークを削除します。
⑥マークを保存してマークモードを終了します。
⑦マークモードを終了します。
【マーカーを引く】
カーソルでページ上をなぞるとなぞった部分にマーカーが引かれます。
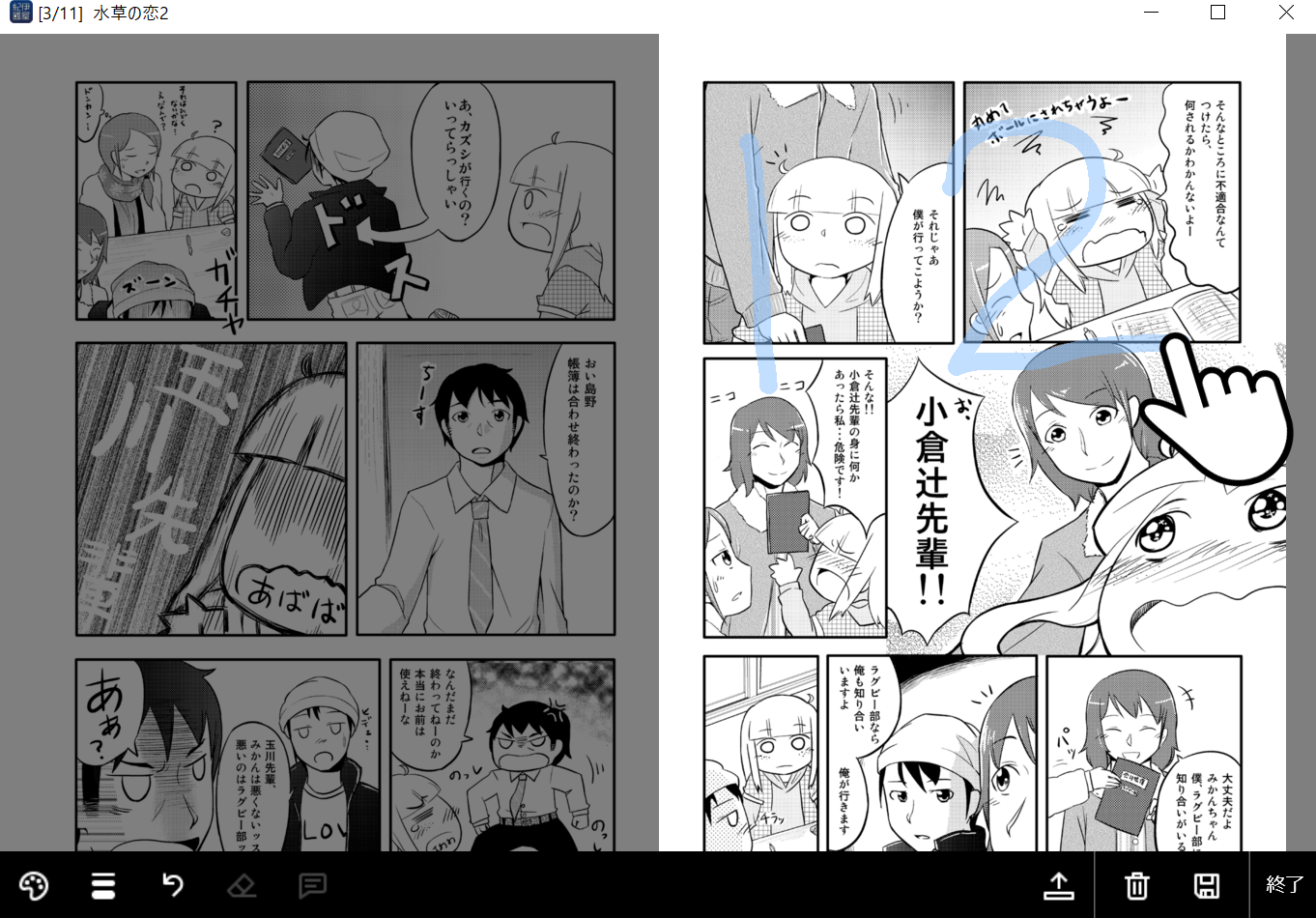
【一つ前に戻す】
マーカーを引き始めてからカーソルを離したところまでが一区切りとなります。マーカーが保存(※)されるまでは、戻すボタンで一つ前の区切りまで戻せます。(※保存については下記参照)
一回クリックで一つ前のマーカーが消えます。もう一度クリックでその前のマーカーが消えます。
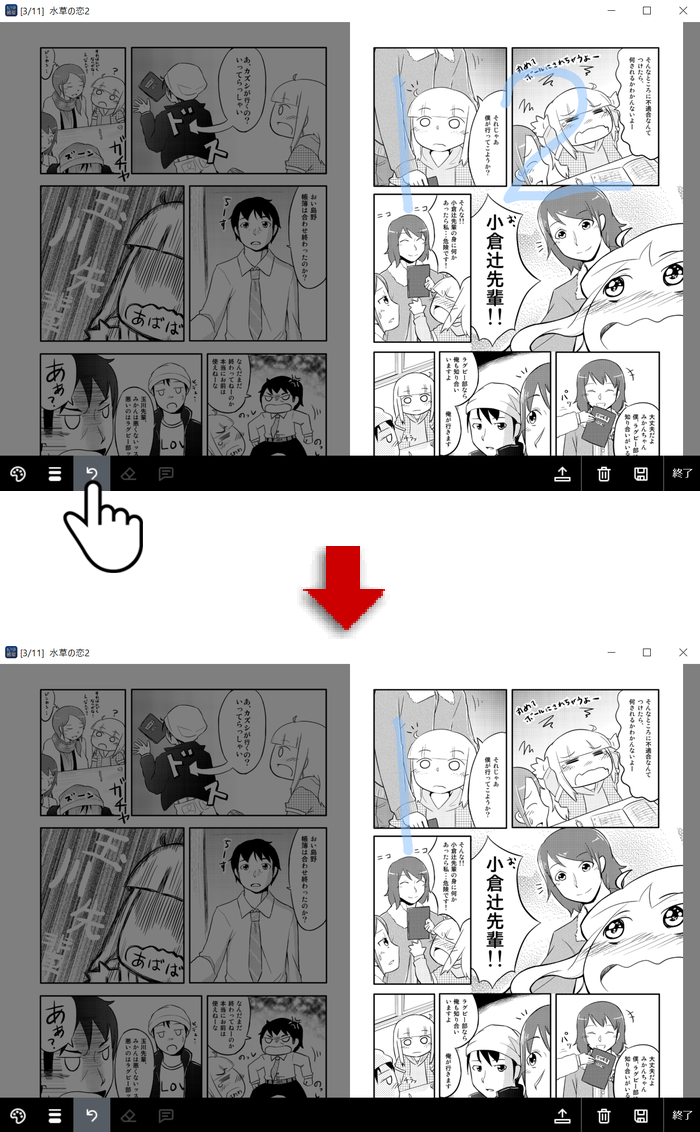
【マーカーの保存】
■保存ボタン■
保存ボタンをクリックするとページ上に引いたマーカーがマークとして保存され、マークモードが終了します。
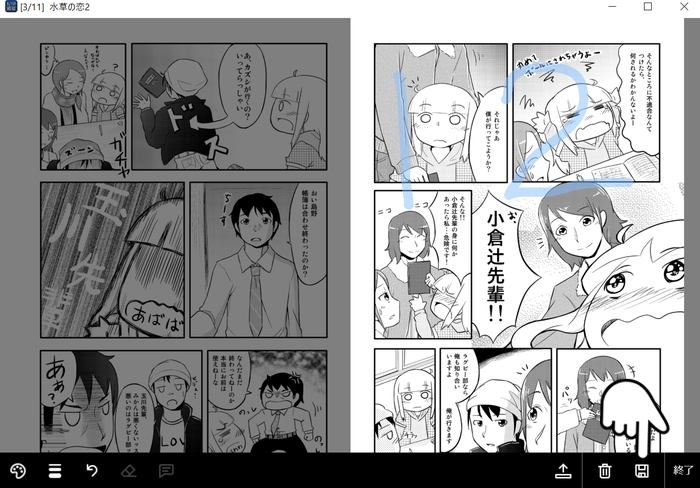
■終了ボタン■
引いたマーカーが保存されていない状態で終了ボタンをクリックすると、保存していないマークを保存してから終了するかの確認ダイアログが表示されます。
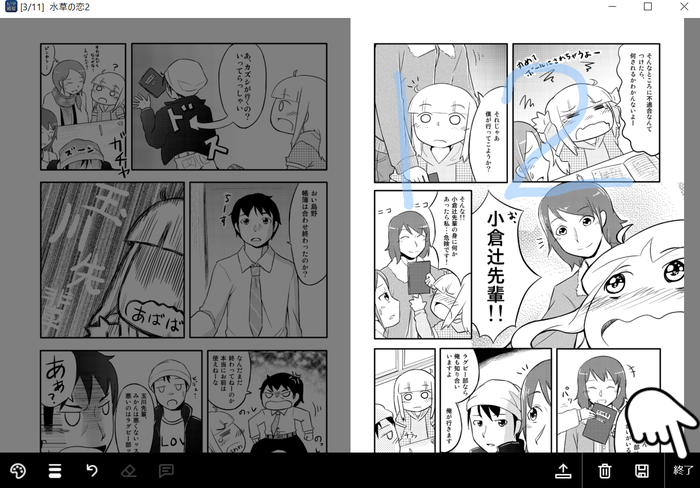
「はい」を選択するとマークが保存され、マークモードが終了します。
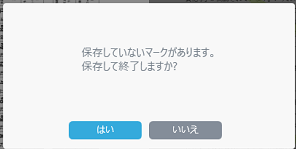
■色・太さを変更して自動保存■
マーカーを引いた後にパレットで他の色を選択、または他の太さを選択すると、これまで引いたマーカーが自動的に保存されます。
例)下図は水色でマーカーを引いたあとにパレットで赤色を選択した状態です。
水色のマーカーは自動的に保存され、保存ボタンが無効になっています。
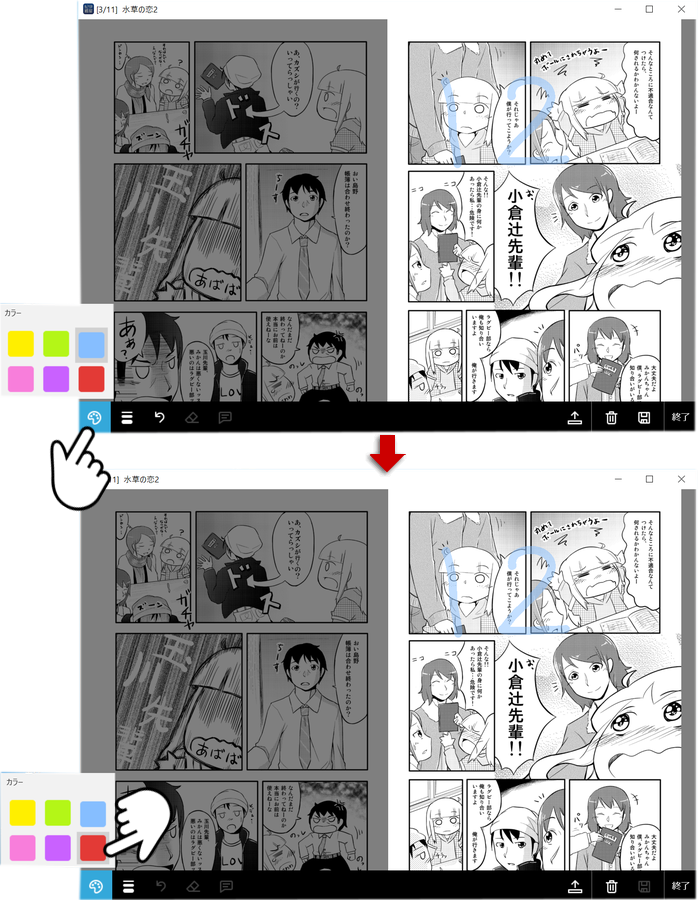
例)下図は赤色でマーカーを引いたあとにパレットで細い線を選択した状態です。
赤色のマーカーは自動的に保存され、保存ボタンが無効になっています。
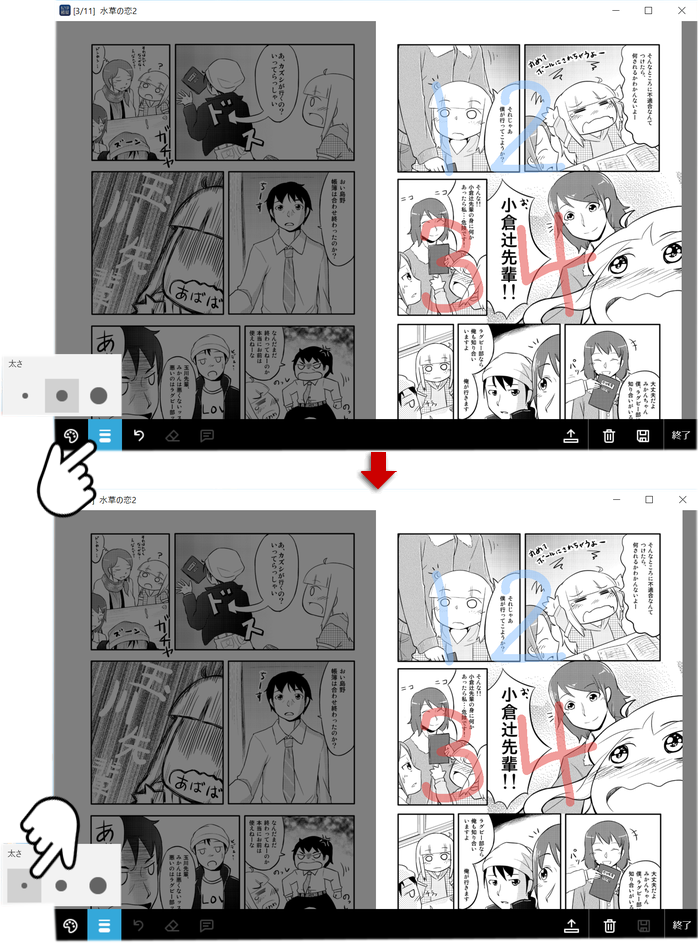
引いたマーカーはマークとして登録されます。
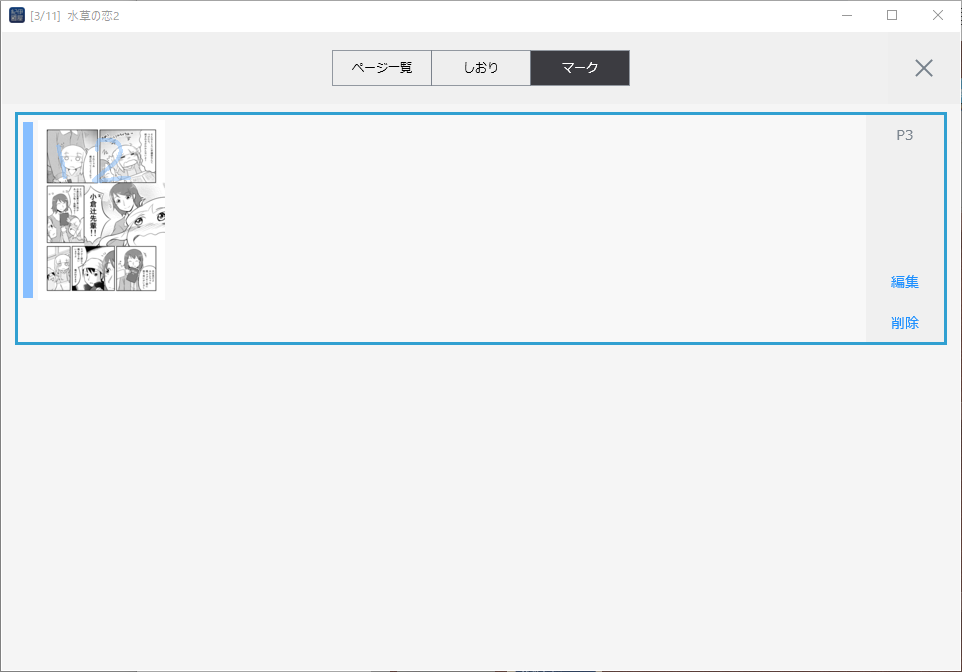
【マークの削除】
■ページ上のマーク全削除■
ページ上に複数あるマークを一括で全て削除したい場合は、マークモード中またはマークの編集モードの画面でゴミ箱ボタンをクリックします。確認ダイアログで「はい」を選択するとそのページにあるマークが全て削除されます。
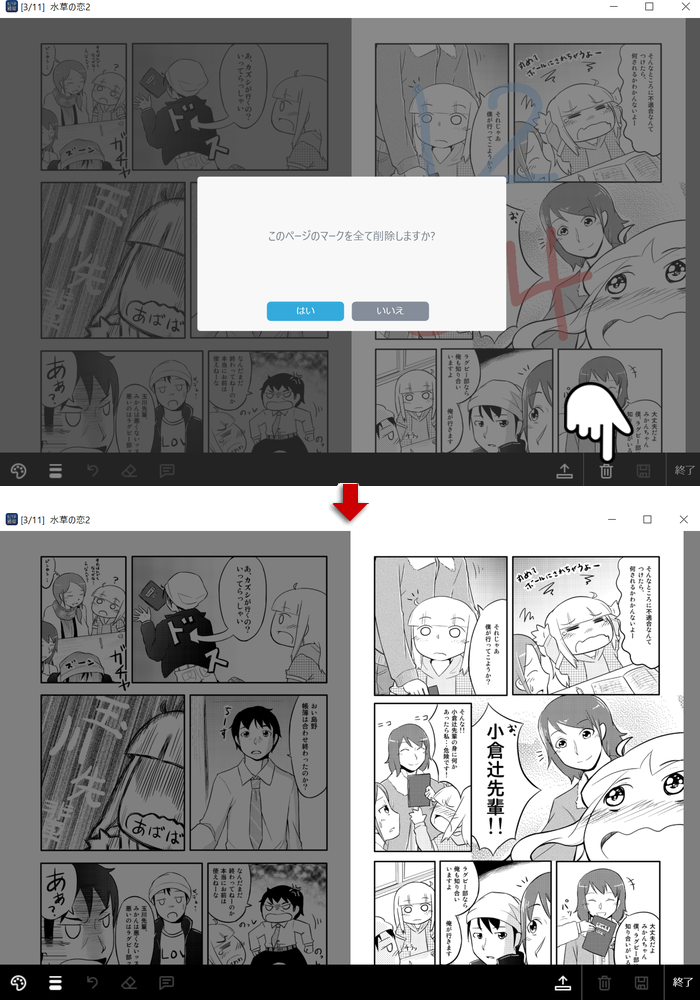
■一つずつ削除■
□編集モードで□
マーカーを保存後にマークを右クリックするとマークの編集モードに入ります。メニューの消しゴム(削除)ボタンをクリックするとそのマークだけが削除されます。(確認ダイアログは出ません)
例)下図は黄色のマークを編集モードで削除した状態です。
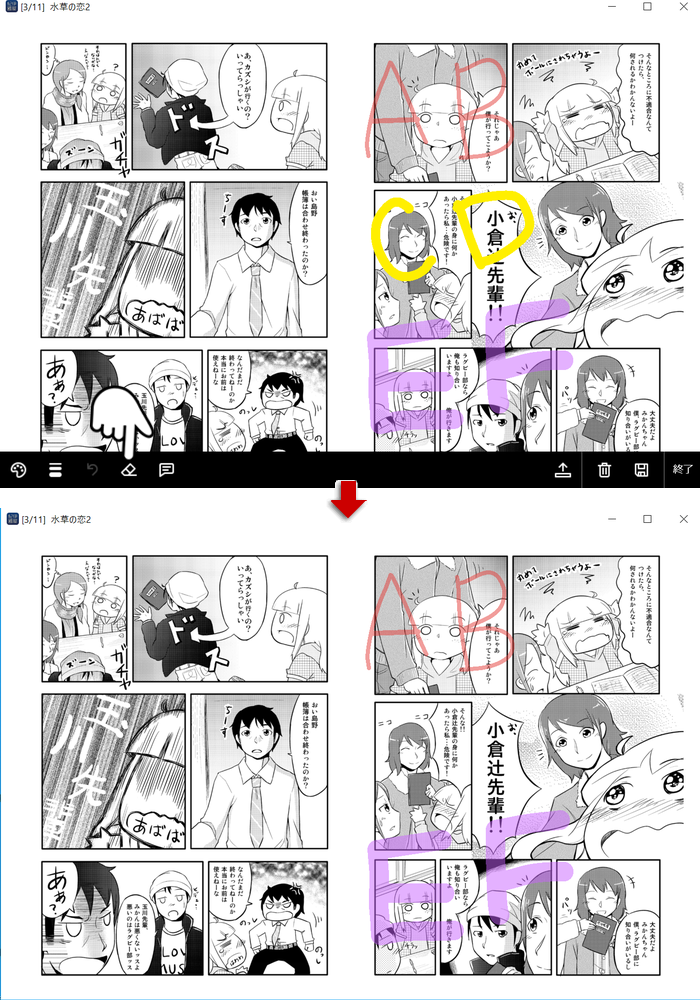
□マーク一覧から□
ページ一覧のマークタブからマーク一覧を表示し、「削除」をクリックすると選択したマークだけが削除されます。(確認ダイアログは出ません)
例)下図はマーク一覧で赤色のマークを削除した状態です。
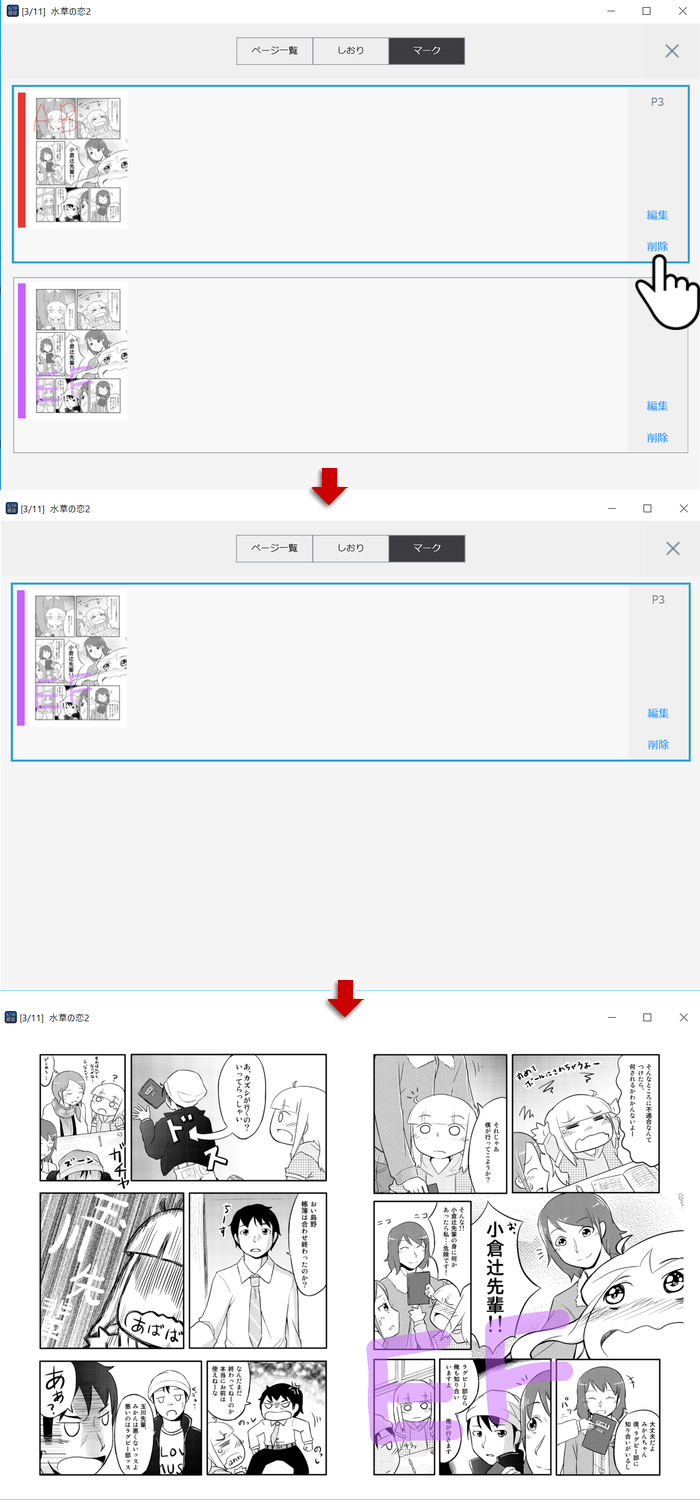
【登録したマークの編集】
保存したマーク上を右クリックすると編集モードに入ります。
編集モードでは、色の変更、線の太さ変更、コメント追加、削除、ができます。
例)下図は水色・中線で登録したマークを、編集モードで黄色の細線に変更した状態です。(変更は即時反映されます)
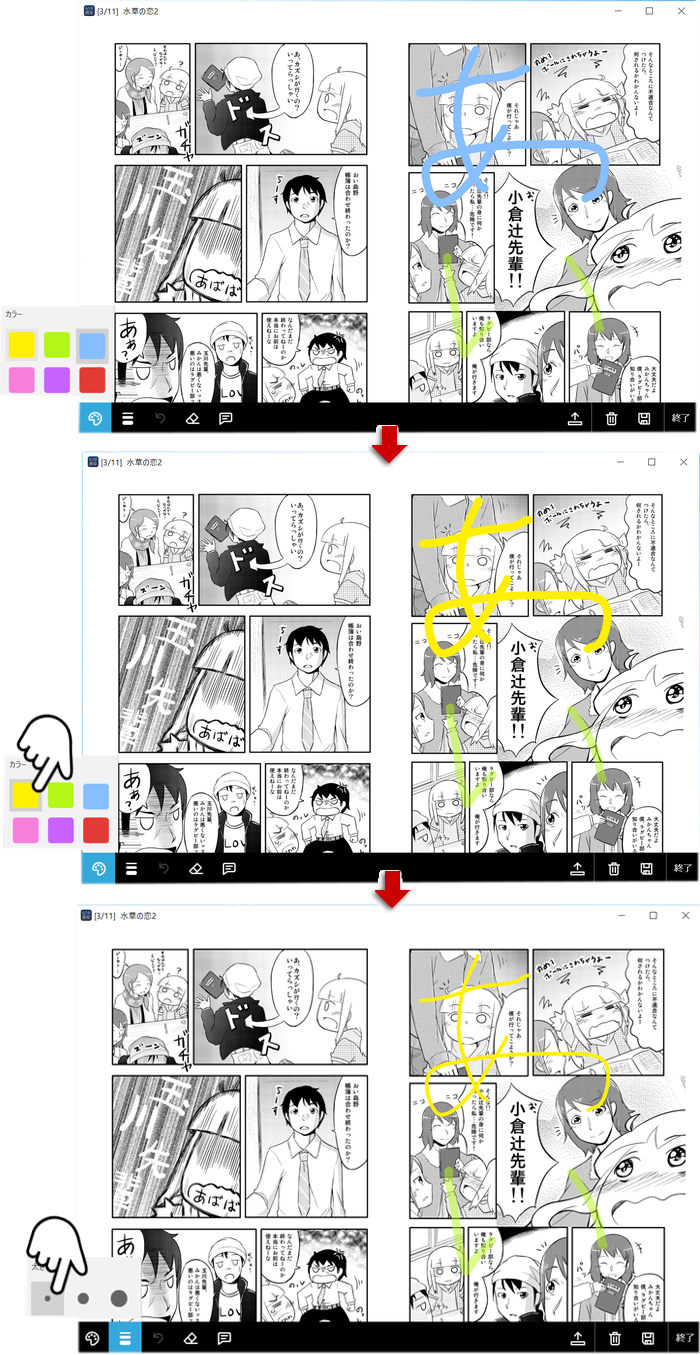
マークにコメントを追加する場合は編集モードのメニューからコメントボタンをクリックしてください。入力フォームが表示されます。150文字以内のコメントが登録できます。入力が終わったら「閉じる」をクリックしてください。マークにコメントが登録されます。
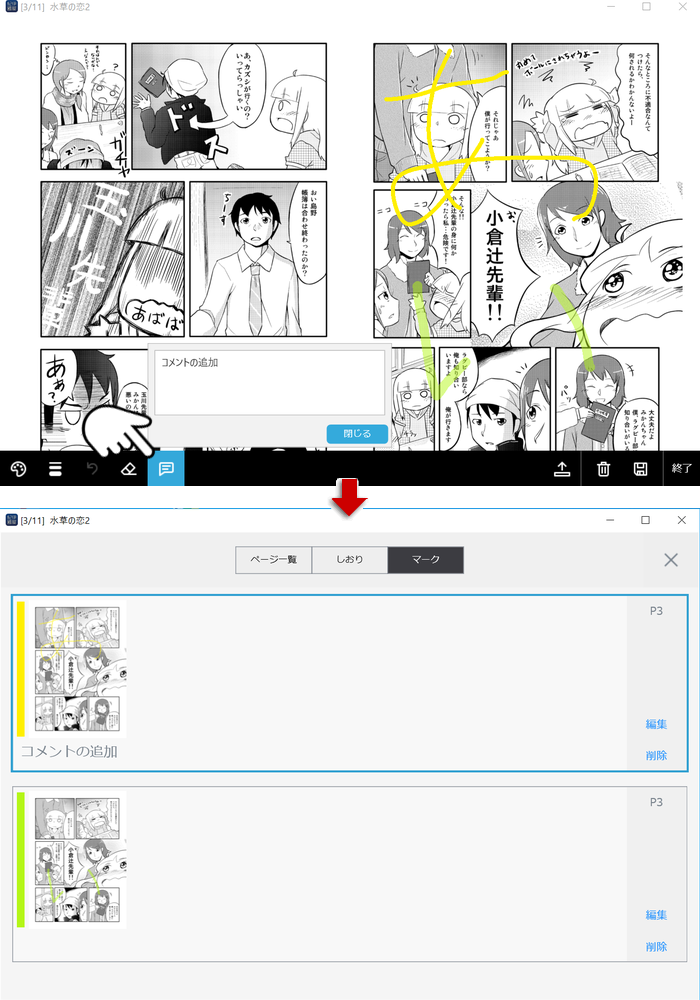
【画像へのマーク機能非表示】
画像へのマーク機能は初期状態でONとなっていますが、設定でOFFにすることが可能です。
左メニューの設定ボタン>「画像へのマーク機能を使用する」からOFFにできます。
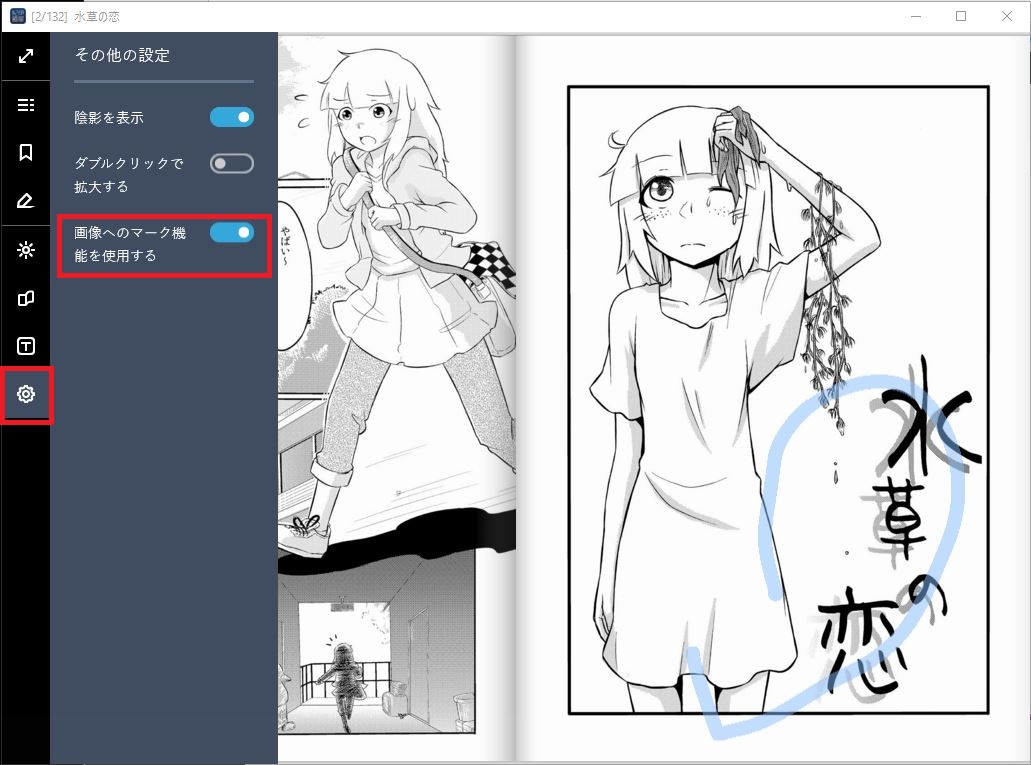
OFFの状態では、長押しでマークモードへ移行しません。また登録済み画像マークは非表示となります。
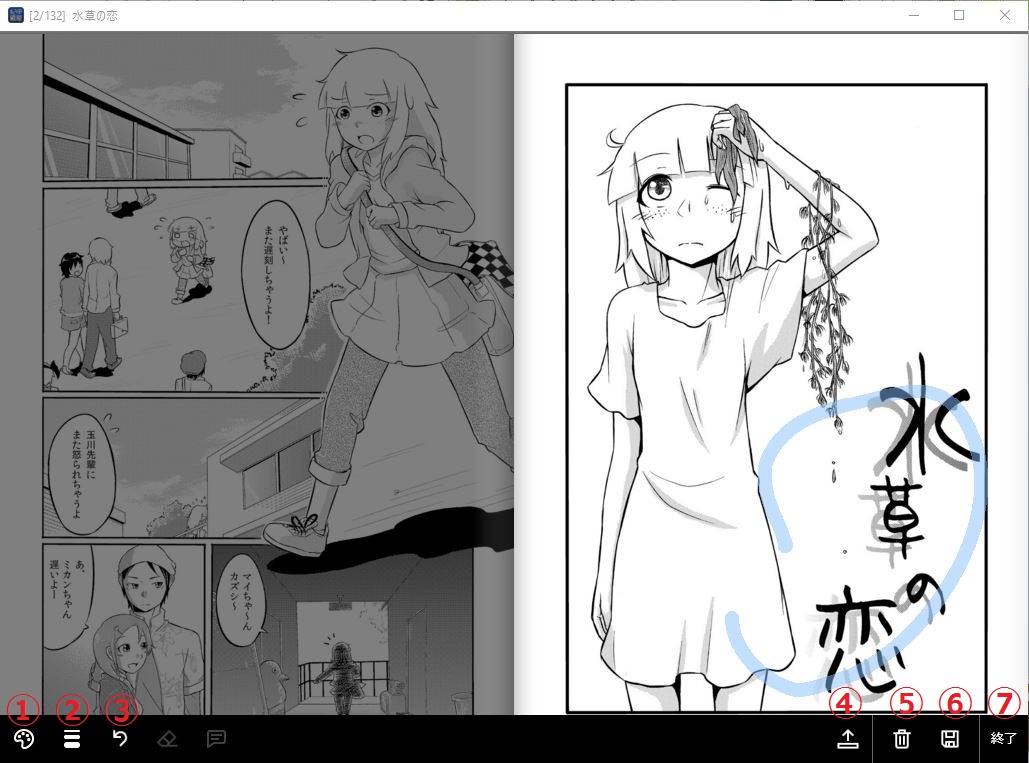 ①線の色を変更するパレットを表示します。
②線の太さを変更するパレットを表示します。
③直前のマーカーの書き込みを取り消します。
④メニューバーを上下に移動します。
⑤ページ内に書き込まれたすべてのマークを削除します。
⑥マークを保存してマークモードを終了します。
⑦マークモードを終了します。
【マーカーを引く】
カーソルでページ上をなぞるとなぞった部分にマーカーが引かれます。
①線の色を変更するパレットを表示します。
②線の太さを変更するパレットを表示します。
③直前のマーカーの書き込みを取り消します。
④メニューバーを上下に移動します。
⑤ページ内に書き込まれたすべてのマークを削除します。
⑥マークを保存してマークモードを終了します。
⑦マークモードを終了します。
【マーカーを引く】
カーソルでページ上をなぞるとなぞった部分にマーカーが引かれます。
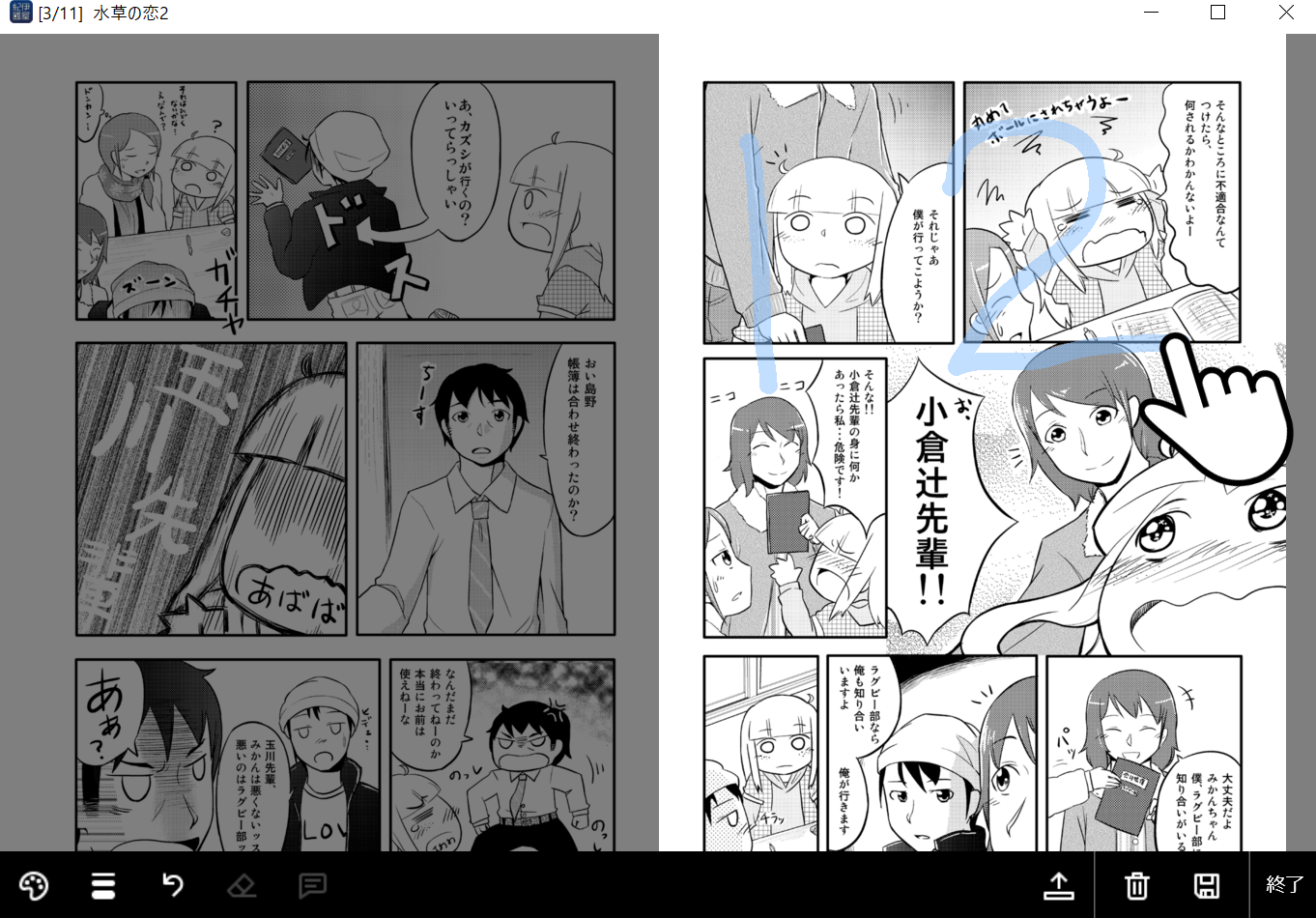 【一つ前に戻す】
マーカーを引き始めてからカーソルを離したところまでが一区切りとなります。マーカーが保存(※)されるまでは、戻すボタンで一つ前の区切りまで戻せます。(※保存については下記参照)
一回クリックで一つ前のマーカーが消えます。もう一度クリックでその前のマーカーが消えます。
【一つ前に戻す】
マーカーを引き始めてからカーソルを離したところまでが一区切りとなります。マーカーが保存(※)されるまでは、戻すボタンで一つ前の区切りまで戻せます。(※保存については下記参照)
一回クリックで一つ前のマーカーが消えます。もう一度クリックでその前のマーカーが消えます。
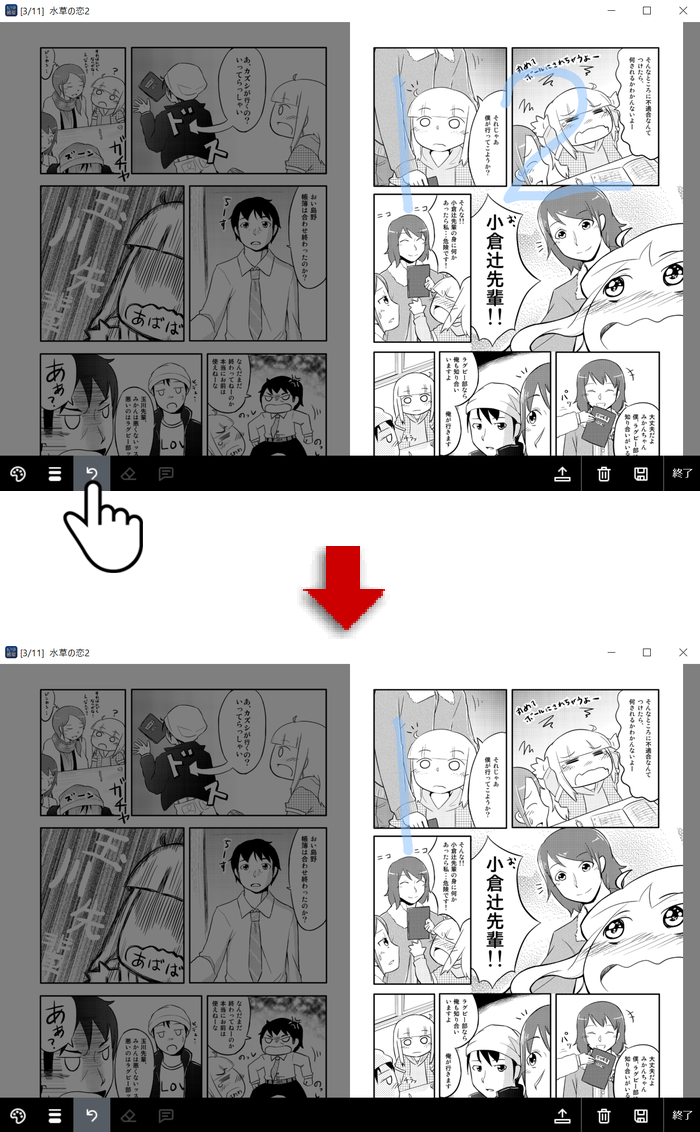 【マーカーの保存】
■保存ボタン■
保存ボタンをクリックするとページ上に引いたマーカーがマークとして保存され、マークモードが終了します。
【マーカーの保存】
■保存ボタン■
保存ボタンをクリックするとページ上に引いたマーカーがマークとして保存され、マークモードが終了します。
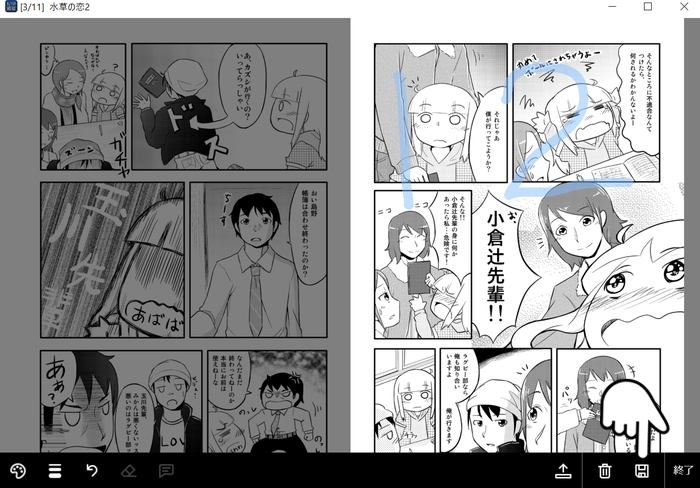 ■終了ボタン■
引いたマーカーが保存されていない状態で終了ボタンをクリックすると、保存していないマークを保存してから終了するかの確認ダイアログが表示されます。
■終了ボタン■
引いたマーカーが保存されていない状態で終了ボタンをクリックすると、保存していないマークを保存してから終了するかの確認ダイアログが表示されます。
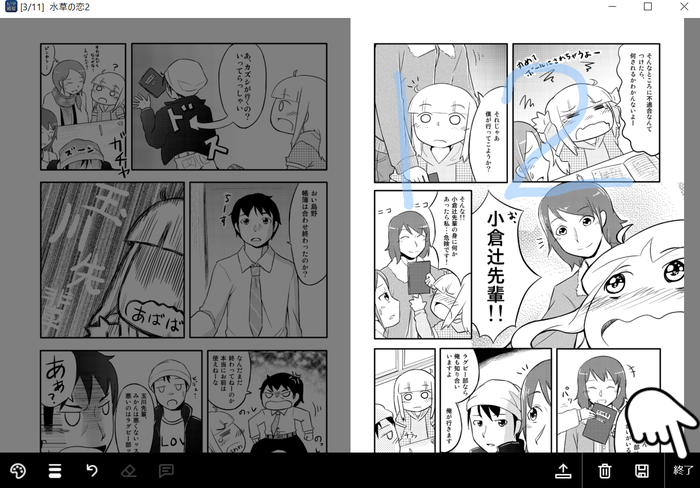 「はい」を選択するとマークが保存され、マークモードが終了します。
「はい」を選択するとマークが保存され、マークモードが終了します。
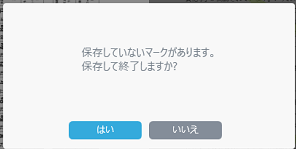 ■色・太さを変更して自動保存■
マーカーを引いた後にパレットで他の色を選択、または他の太さを選択すると、これまで引いたマーカーが自動的に保存されます。
例)下図は水色でマーカーを引いたあとにパレットで赤色を選択した状態です。
水色のマーカーは自動的に保存され、保存ボタンが無効になっています。
■色・太さを変更して自動保存■
マーカーを引いた後にパレットで他の色を選択、または他の太さを選択すると、これまで引いたマーカーが自動的に保存されます。
例)下図は水色でマーカーを引いたあとにパレットで赤色を選択した状態です。
水色のマーカーは自動的に保存され、保存ボタンが無効になっています。
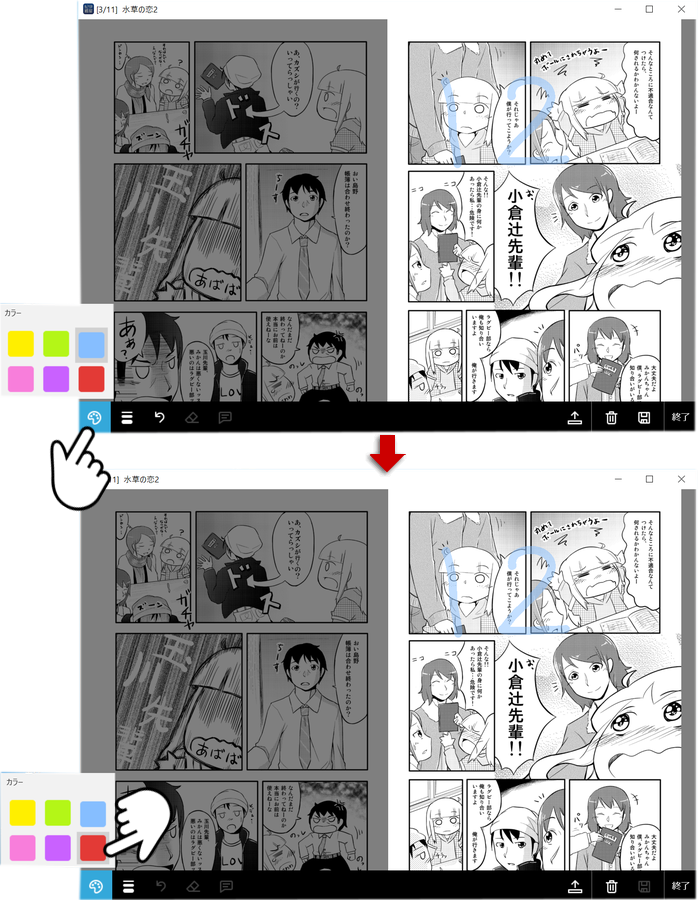 例)下図は赤色でマーカーを引いたあとにパレットで細い線を選択した状態です。
赤色のマーカーは自動的に保存され、保存ボタンが無効になっています。
例)下図は赤色でマーカーを引いたあとにパレットで細い線を選択した状態です。
赤色のマーカーは自動的に保存され、保存ボタンが無効になっています。
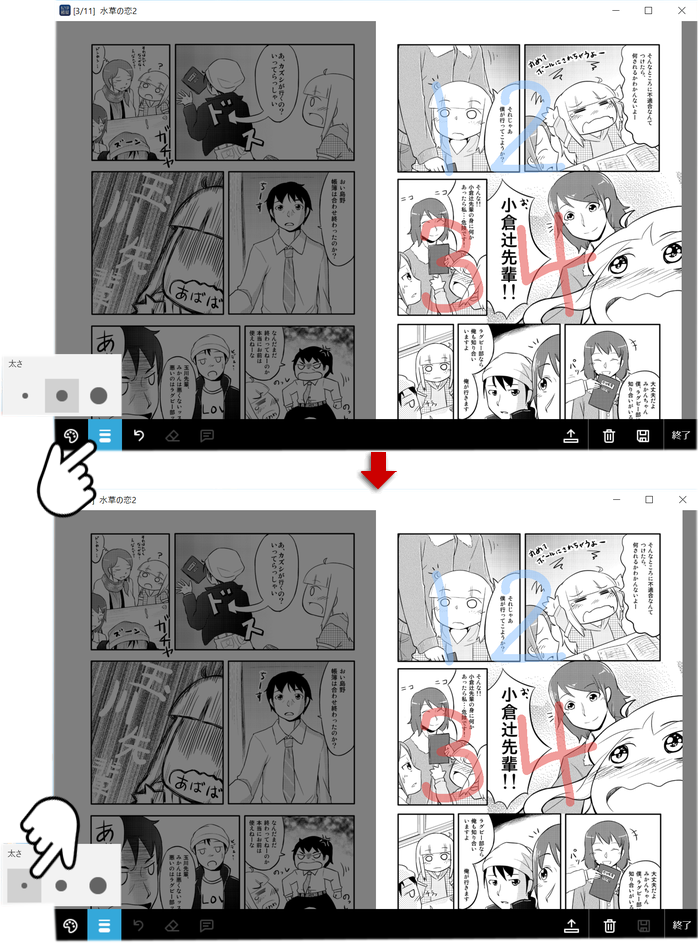 引いたマーカーはマークとして登録されます。
引いたマーカーはマークとして登録されます。
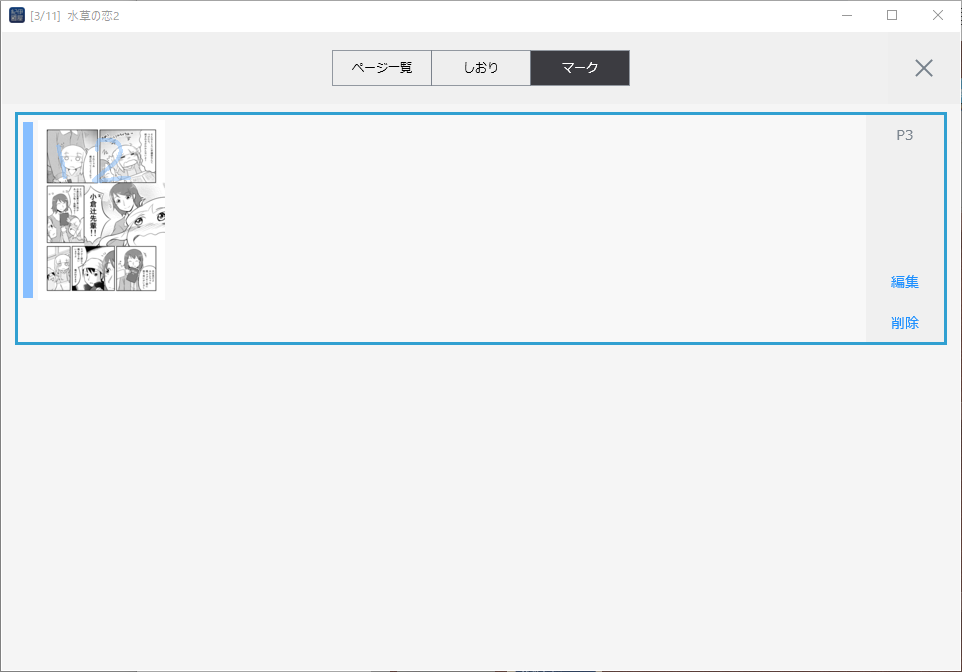 【マークの削除】
■ページ上のマーク全削除■
ページ上に複数あるマークを一括で全て削除したい場合は、マークモード中またはマークの編集モードの画面でゴミ箱ボタンをクリックします。確認ダイアログで「はい」を選択するとそのページにあるマークが全て削除されます。
【マークの削除】
■ページ上のマーク全削除■
ページ上に複数あるマークを一括で全て削除したい場合は、マークモード中またはマークの編集モードの画面でゴミ箱ボタンをクリックします。確認ダイアログで「はい」を選択するとそのページにあるマークが全て削除されます。
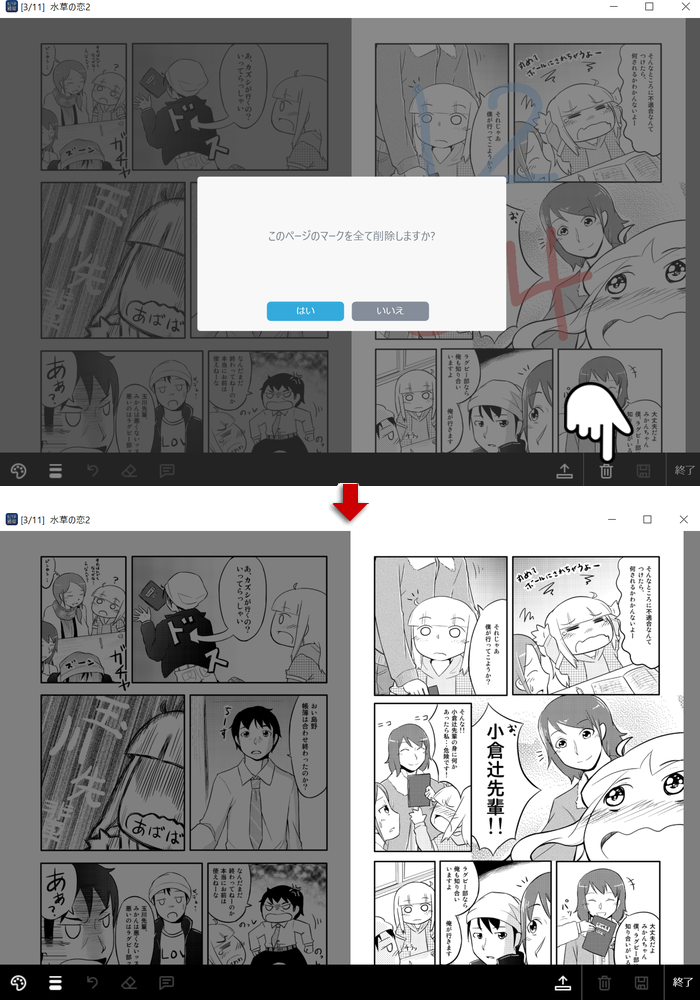 ■一つずつ削除■
□編集モードで□
マーカーを保存後にマークを右クリックするとマークの編集モードに入ります。メニューの消しゴム(削除)ボタンをクリックするとそのマークだけが削除されます。(確認ダイアログは出ません)
例)下図は黄色のマークを編集モードで削除した状態です。
■一つずつ削除■
□編集モードで□
マーカーを保存後にマークを右クリックするとマークの編集モードに入ります。メニューの消しゴム(削除)ボタンをクリックするとそのマークだけが削除されます。(確認ダイアログは出ません)
例)下図は黄色のマークを編集モードで削除した状態です。
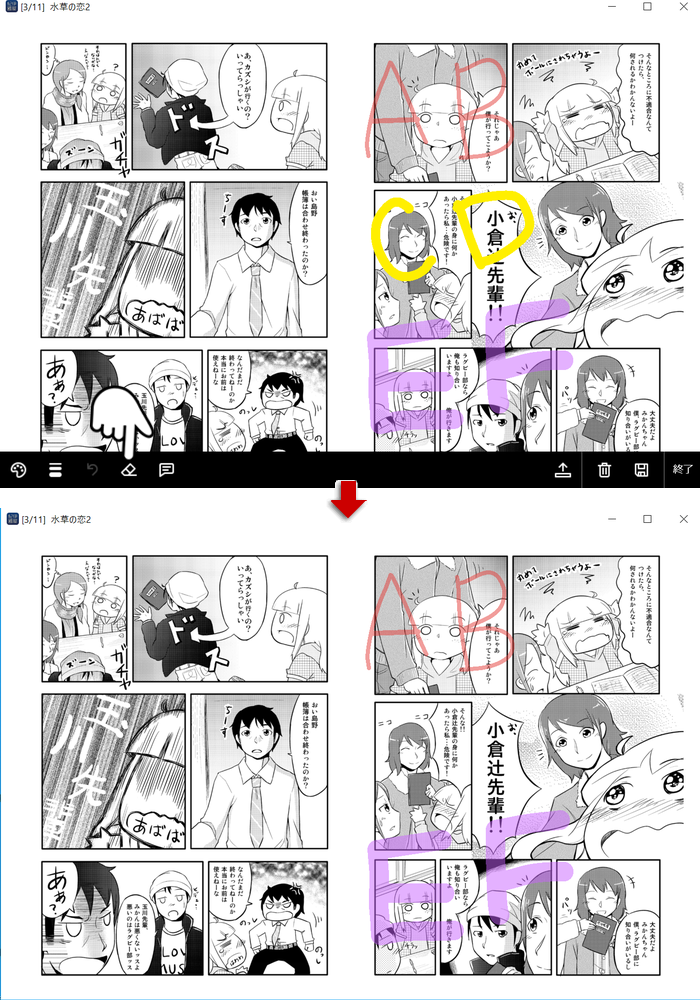 □マーク一覧から□
ページ一覧のマークタブからマーク一覧を表示し、「削除」をクリックすると選択したマークだけが削除されます。(確認ダイアログは出ません)
例)下図はマーク一覧で赤色のマークを削除した状態です。
□マーク一覧から□
ページ一覧のマークタブからマーク一覧を表示し、「削除」をクリックすると選択したマークだけが削除されます。(確認ダイアログは出ません)
例)下図はマーク一覧で赤色のマークを削除した状態です。
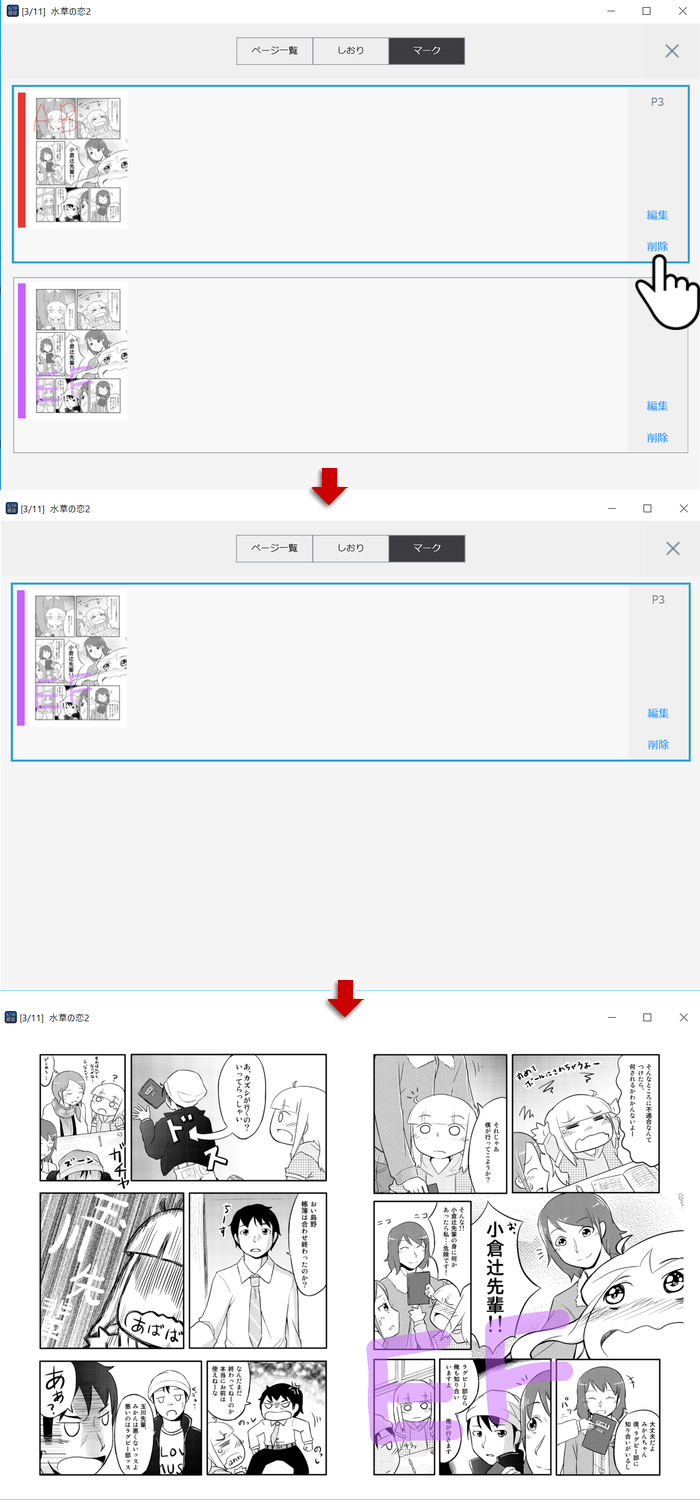 【登録したマークの編集】
保存したマーク上を右クリックすると編集モードに入ります。
編集モードでは、色の変更、線の太さ変更、コメント追加、削除、ができます。
例)下図は水色・中線で登録したマークを、編集モードで黄色の細線に変更した状態です。(変更は即時反映されます)
【登録したマークの編集】
保存したマーク上を右クリックすると編集モードに入ります。
編集モードでは、色の変更、線の太さ変更、コメント追加、削除、ができます。
例)下図は水色・中線で登録したマークを、編集モードで黄色の細線に変更した状態です。(変更は即時反映されます)
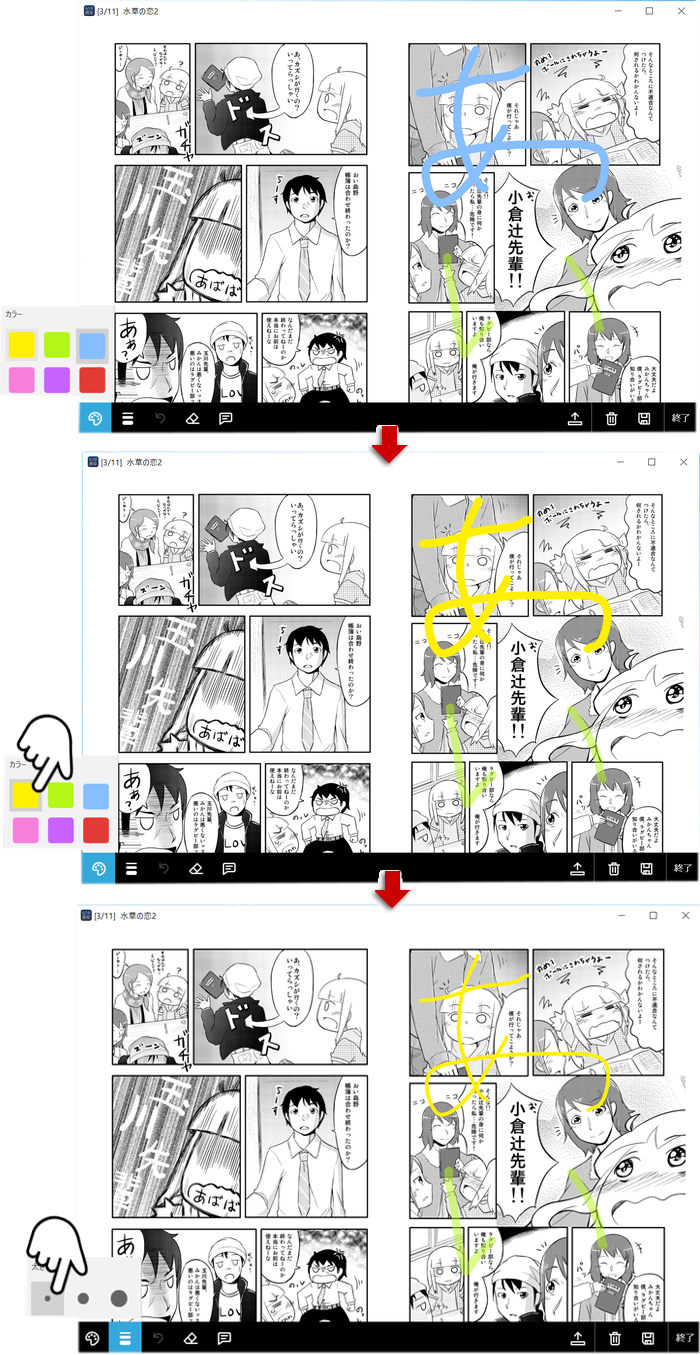 マークにコメントを追加する場合は編集モードのメニューからコメントボタンをクリックしてください。入力フォームが表示されます。150文字以内のコメントが登録できます。入力が終わったら「閉じる」をクリックしてください。マークにコメントが登録されます。
マークにコメントを追加する場合は編集モードのメニューからコメントボタンをクリックしてください。入力フォームが表示されます。150文字以内のコメントが登録できます。入力が終わったら「閉じる」をクリックしてください。マークにコメントが登録されます。
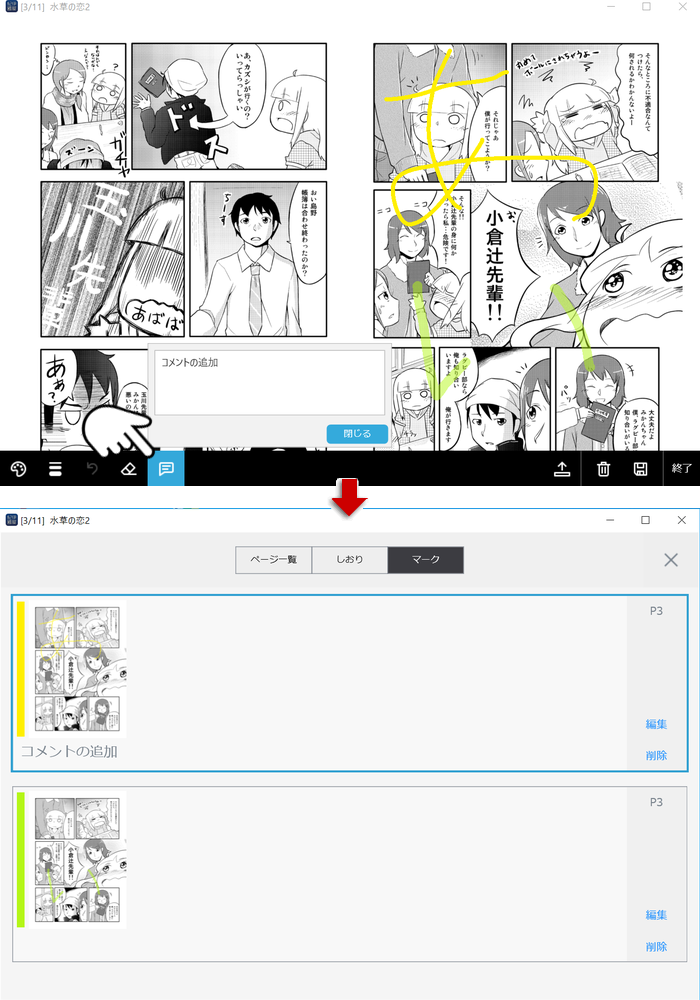 【画像へのマーク機能非表示】
画像へのマーク機能は初期状態でONとなっていますが、設定でOFFにすることが可能です。
左メニューの設定ボタン>「画像へのマーク機能を使用する」からOFFにできます。
【画像へのマーク機能非表示】
画像へのマーク機能は初期状態でONとなっていますが、設定でOFFにすることが可能です。
左メニューの設定ボタン>「画像へのマーク機能を使用する」からOFFにできます。
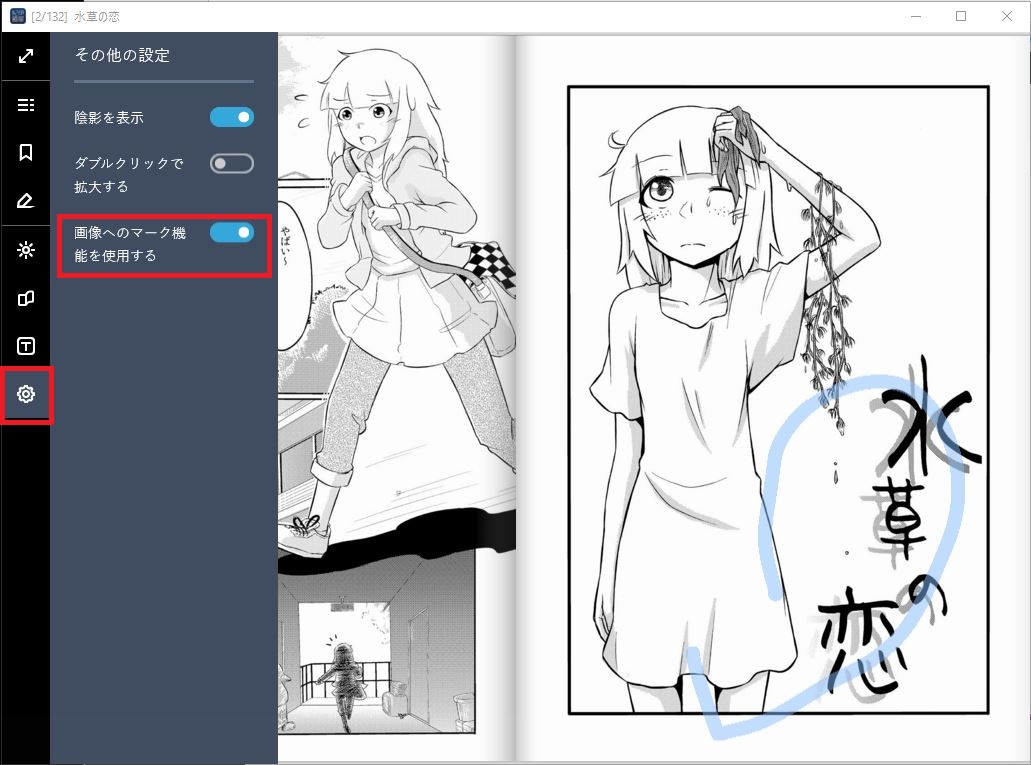 OFFの状態では、長押しでマークモードへ移行しません。また登録済み画像マークは非表示となります。
OFFの状態では、長押しでマークモードへ移行しません。また登録済み画像マークは非表示となります。