ダウンロード後、セットアッププログラムを起動し、利用規約に同意後、インストール開始してください。
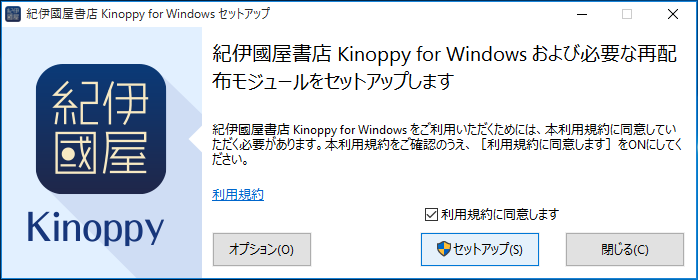
インストールが完了するとデスクトップ上に「Kinoppy」のアイコンができますのでクリックして起動してください。
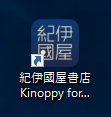
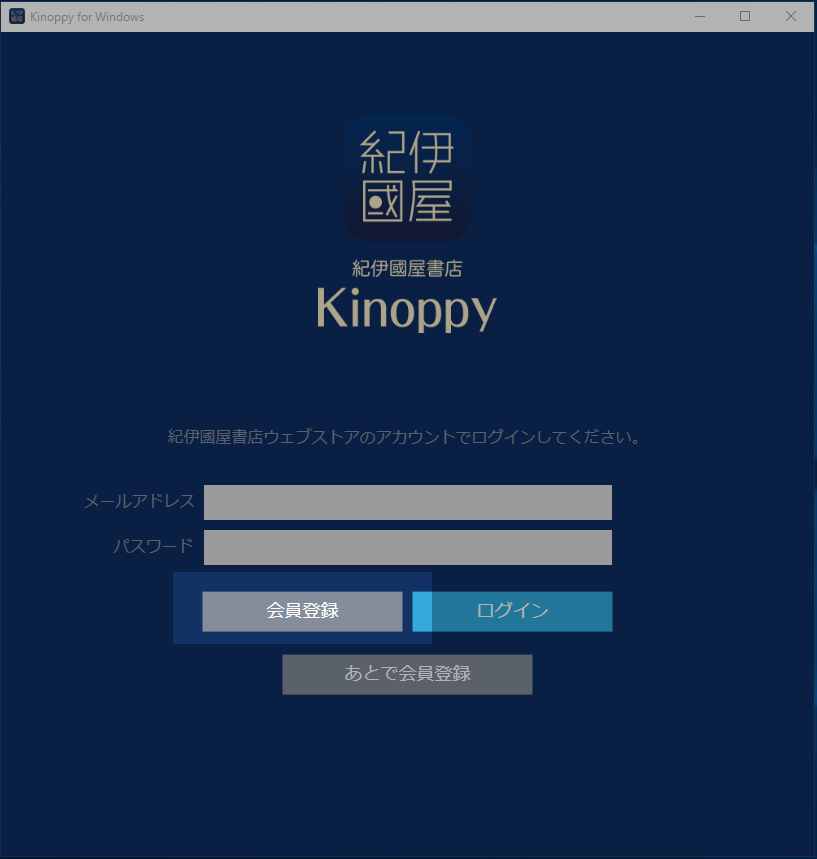
Kinoppyを起動し、表示されるログイン画面下部の「会員登録」ボタンを押して、同意の上メールアドレスを入力して「送信」してください。
「紀伊國屋書店ウェブストア:会員登録案内メール」が入力したメールアドレス宛に届きますので、メールに記載のURLをクリックして会員登録を進めて下さい。
会員登録の詳しい手順についてはこちらをご参照ください。
過去に会員登録をされている方は、その会員IDをKinoppyでもご利用いただけます。
パスワードを忘れてしまった方はこちら
Kinoppyでストアを開くには本棚画面左上のストアアイコンをタップしてください。
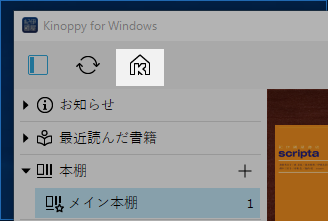
本棚には紀伊國屋書店ウェブストアで購入した本だけでなく、他の端末で購入した本(Kinoppy for iOS)で購入した本も含む)すべてが同期されます。