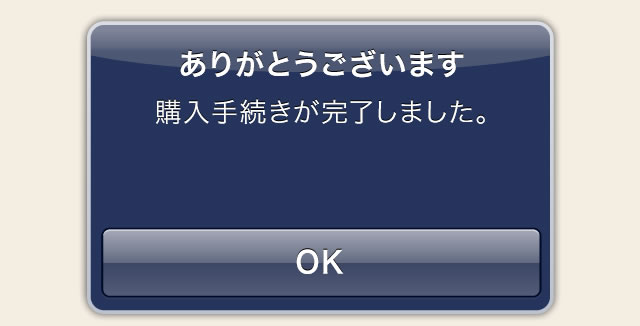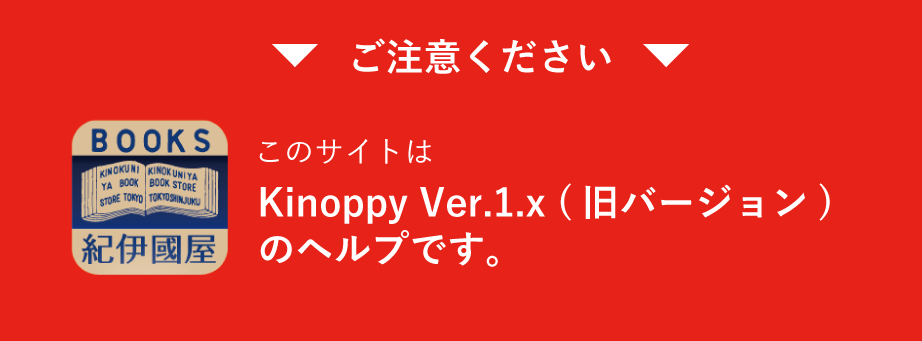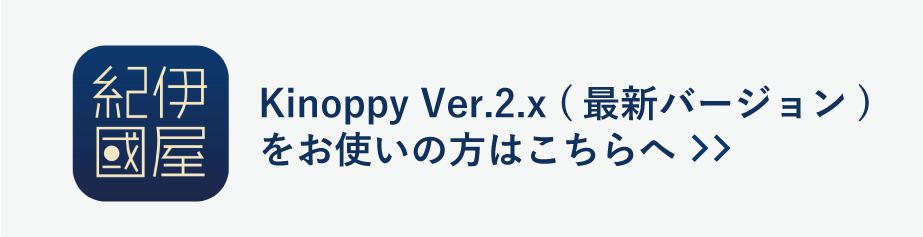電子書籍のご注文方法
〈Step.1〉購入画面への遷移
電子書籍を購入されたい場合は、書籍の詳細情報を表示し、[Apple IDで購入]ボタンをタップしてください。
※電子書籍の購入には、「Apple ID」アカウントが必要です。購入処理の過程で、「Apple ID」アカウントの入力が必要となりますので、お持ちでない方は「Apple ID」アカウントを作成されてから購入手続きを行ってください。
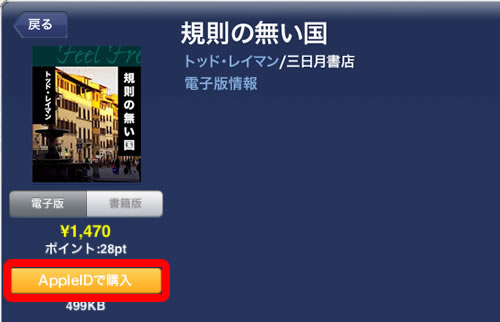
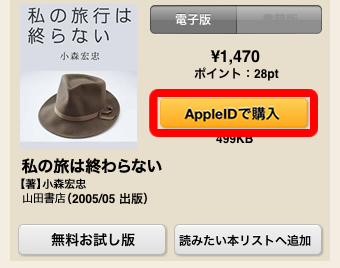
〈Step.2〉購入手順
[Apple IDで購入]ボタンをタップすると、購入手続きが進みます。
以下の様な流れとなりますので、手順にそって購入手続きを行ってください。
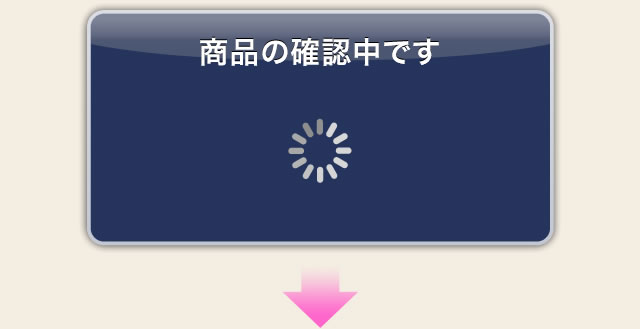
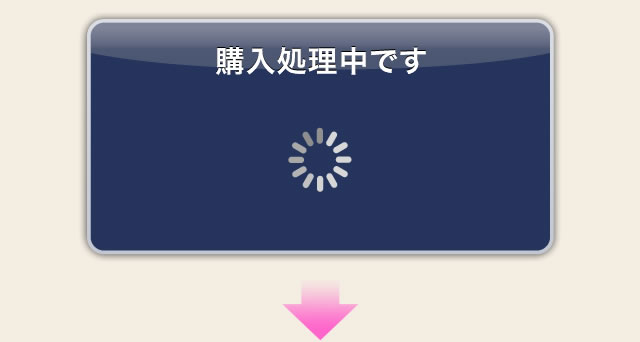
「アドオンを入手」と書かれたダイアログが表示されたら、[購入する]ボタンをタップすると購入処理が実行されます。
※ここでのアドオンとは、電子書籍のことを指します。
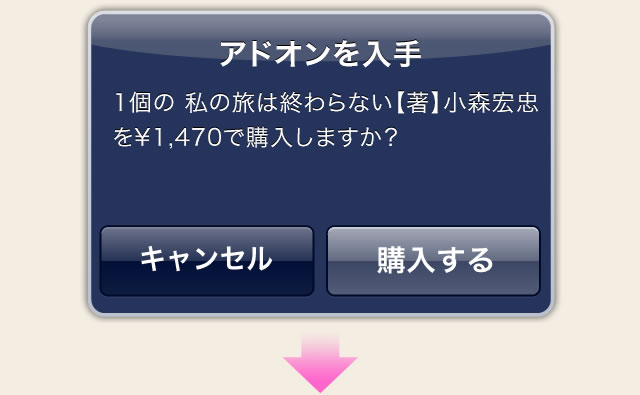
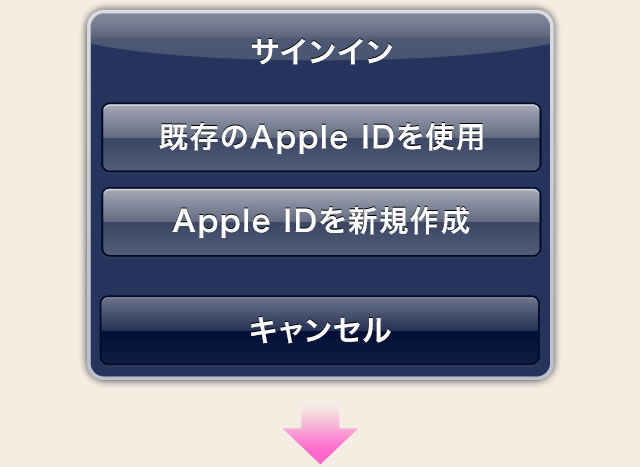
Apple IDとパスワードを入力します。
※Apple IDでのログインがされている場合は、パスワードの入力のみのダイアログが表示されます。また、最終ログインからの経過時間が短い場合はパスワードの入力が省略されることがありますのでご注意ください。
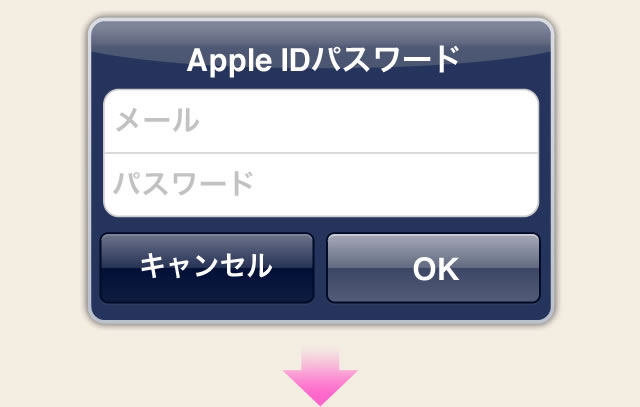
次のダイアログが表示されると電子書籍の購入手続きは完了です。
手続きが完了すると、自動的に電子書籍のダウンロードが開始され、購入された電子書籍が本棚へ登録されます。
※ダウンロードが完了するまでの時間は、購入された書籍のファイルサイズやご利用になっている通信環境/状況に影響されますので、購入手続きが完了してからダウンロード完了までしばらくお待ちいただくことがございます。