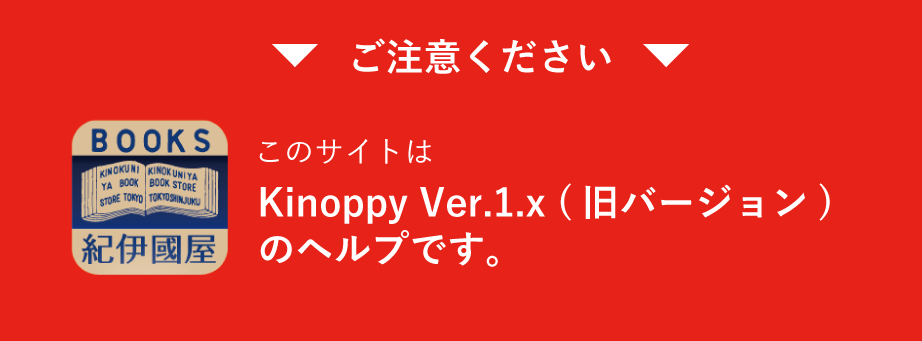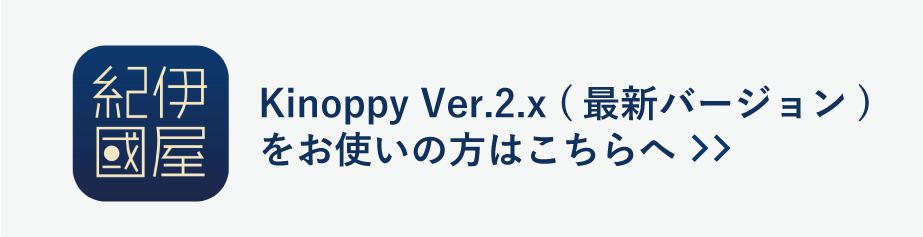本棚
本棚では、ストアで購入した電子書籍を
ビューアで開いたり、書籍ごとにまとめての管理登録・削除を行います。
本棚の画面
本棚の各名称は以下の通りです。
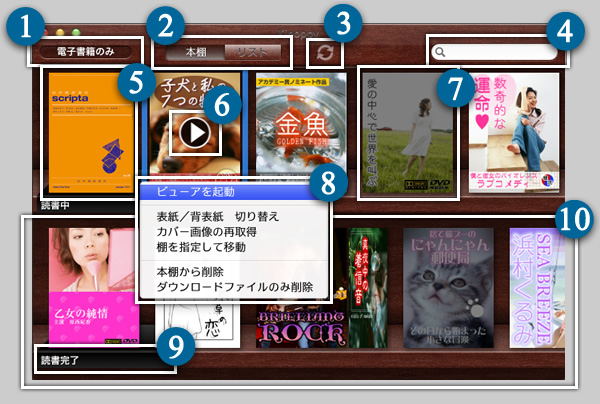
- 電子版のみボタン
電子書籍のみを表示するように切り替えます。
- 本棚/リストボタン
本棚の表示形式を切り替えます。
- 同期ボタン
本棚の同期を手動で行うボタンです。通常、同期は自動で行われます。
- 書籍検索フォーム
本棚中の書籍を検索します。
- 書籍(ダウンロード済み)
管理されている書籍です。
- 閲覧ボタン
書籍を閲覧します。
- 書籍(未ダウンロード)
管理されている書籍です。未ダウンロードの書籍は薄暗く表示されます。
- 書籍の右クリックメニュー
対象書籍を操作するためのメニューです。閲覧や削除が行えます。このメニューの内容は、書籍の状態によって変化します。
- 棚名
棚の名前です。棚ごとに管理し易いように、任意の名前を設定します。
- 棚
書籍を管理するための棚です。棚では書籍をひとまとまりにして管理します。
書籍の登録
購入
ストアでご購入された電子書籍・紙の書籍の情報をクラウド構成の本棚で管理します。
書籍の購入方法につきましては、合わせて電子書籍の購入もご覧ください。
ダウンロード
薄暗く表示された書籍は、未ダウンロード状態を表しています。
未ダウンロードの書籍は、ダウンロードボタンをクリックするか書籍をダブルクリックまたは、書籍の右クリックメニューにあるダウンロードをクリックすることで、ダウンロードが実行されます。
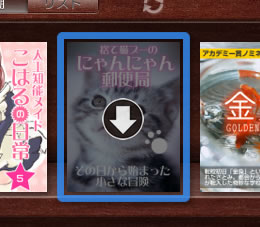
削除した本を本棚へ戻す
本棚から書籍を削除した場合でも、ストアの注文履歴から本棚に追加や、
クラウドリストから本棚に戻すことが出来ます。
書籍を読む
通常の閲覧方法
書籍をダブルクリックするか[閲覧ボタン]クリックすると、ビューアで書籍を開きます。
ビューアを利用した書籍の閲覧については、本を読むもご覧ください。
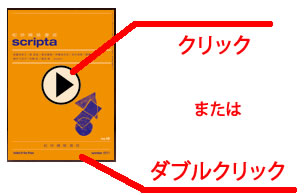
最近開いたファイル
最近開いたファイルを直接開きます。
メニューバーの[ファイル]→[最近開いた書籍]で、最近開いた書籍の一覧を表示します。
任意の書籍をクリックして開きます。
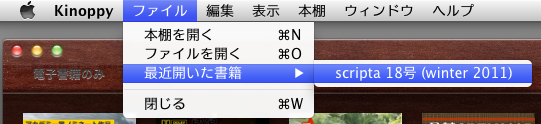
書籍の管理
本棚では登録されている書籍を棚ごとにまとめたり、並び替えや登録・削除などの管理を行います。
並べ替え
書籍や棚をドラッグすることで、かんたんに並べ替えができます。
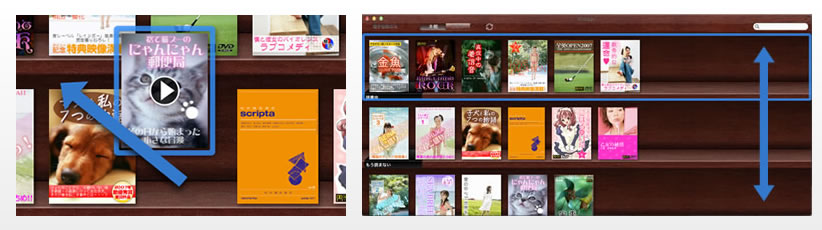
削除
本棚から書籍や棚を削除します。
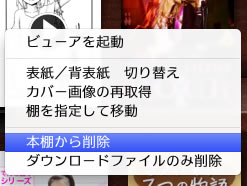
本棚から削除
対象の書籍の右クリックメニューから選択できます。本棚から書籍が削除されます。
ストアで購入した書籍を、再度本棚へ追加する方法については、本棚に書籍を追加・クラウドリストをご参照ください。
ダウンロードファイルのみ削除
本棚に書籍のサムネイルを表示させたまま、ダウンロードされている実ファイルのみを削除します。
この操作で削除したファイルは薄暗く表示され、再度ダウンロードしないと閲覧できなくなります。
本棚を削除
空の本棚を削除します。書籍のある本棚は削除できません。棚の右クリックメニューから削除を選択して、棚を削除します。
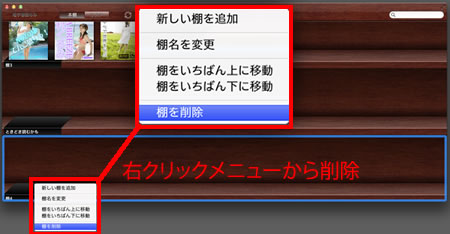
棚名の変更
本棚の右クリックメニューから、棚名を変更をクリックします。任意の名前を入力してすると対象の棚の名前が変更されます。
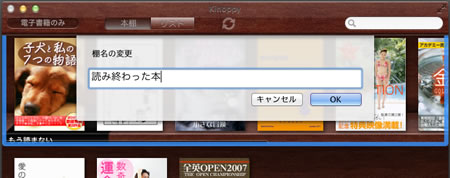
同期
クラウド本棚を同期します。同期は自動的に行われますが、[同期ボタン]をクリックし任意のタイミングで行うこともできます。
同期された情報は、Mac以外の端末上の本棚の間で共有されます。
同期される情報は書誌情報とサムネイル画像のみになりますので、実際に書籍を閲覧するためには、
書籍の実態ファイルをダウンロードする必要があります。
本棚の追加
本棚の右クリックメニューから、新規本棚を追加します。
スクロール
棚は、縦横にスクロールできます。
マウスを使って横スクロールする場合は、スクロールバーをドラッグするか、キーボードのShiftキー+スクロールホイールでスクロールしてください。
本棚の中を検索
本棚右上の検索フォームを使い、本棚の中から書籍を検索します。
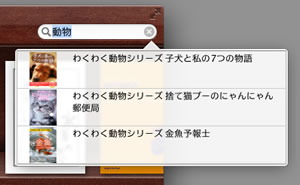
表紙・背表紙の切り替え
本棚で管理している書籍の表紙(サムネイル画像)の大きさを変更します。背表紙表示にすることで、一度により多くの書籍を表示できます。
書籍の右クリックメニューから[表紙/背表紙 切り替え]をクリックすることで、切り替わります。
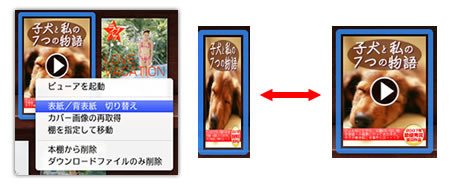
表示レイアウトの切り替え
[本棚/リストボタン]で本棚の表示形式を切り替えます。
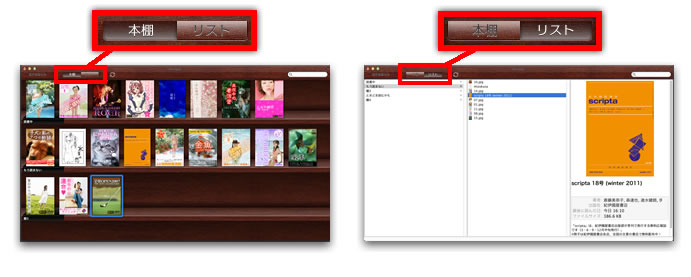
- 本棚形式
書籍の表紙を表示する画面です。実際の本棚を編集するような感覚で、並び替えなどが行えます。 - リスト形式
書籍の名前を表示したリスト形式の本棚画面です。大量の書籍を管理する場合の表示に向いています。