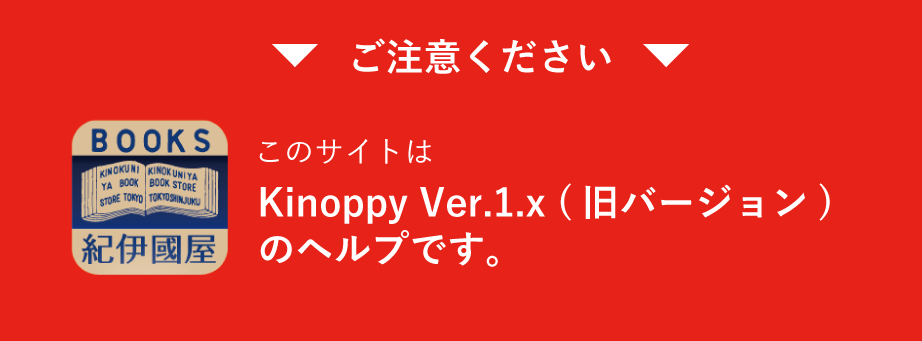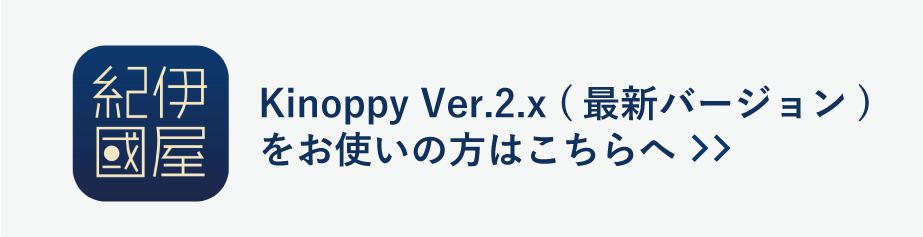Dropbox連携
Dropbox連携機能について
Dropbox連携機能は、Dropboxから書籍をインポートしたり、インポートされている書籍をDropboxにアップロードするための機能です。
※Dropbox連携を有効にするためには、事前にDropboxサービスのアカウントを用意する必要があります。
Dropbox連携を有効にする
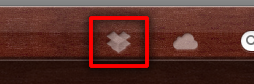
Dropbox連携機能を有効にするには、本棚上部にある[Dropbox]ボタンをクリックして、Dropbox連携の設定をします。
ダイアログの記述に従い、次の中から同期に関する動作を選択して、それぞれの設定を進めます。
Dropbox上のコンテンツを全て自動同期する場合の設定
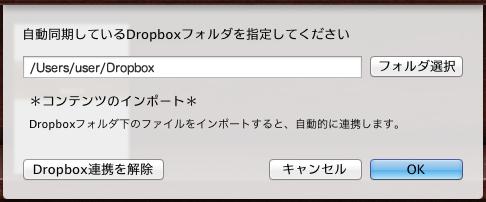
この動作は、Dropbox公式アプリをインストールしている場合に設定できます。
ダイアログの説明に従ってDropboxのフォルダを指定すると、Dropbox連携の設定が完了します。
※[Dropboxのフォルダ自体]を指定してください。Dropboxで管理しているサブフォルダは指定しても有効になりません。
Dropbox上のコンテンツを都度ダウンロードする場合の設定
この動作は、Dropbox公式アプリをインストールしていなくても設定できます。
次ぎへボタンを押すと、Dropboxと連携するための許可設定のWebページがブラウザで立ち上がりますので、Dropboxへのアクセスを許可します。
インポートする
Dropboxで同期されている書籍を、本棚にインポートする方法です。
インポートは同期方法に応じてそれぞれ次のように操作を行います。
全て自動同期するを選んだ場合のインポート
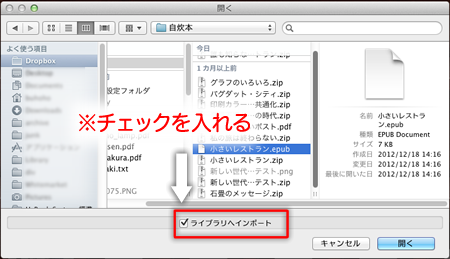
メニューバーの[ファイル]→[ファイルを開く]で、Dropboxの管理フォルダにある書籍ファイルを開きます。
※[ライブラリへインポート]にチェックを入れないと本棚にインポートされません。
Dropboxの管理フォルダからインポートした書籍は、Dropboxを連携して各端末で閲覧できます。
なおDropboxの管理フォルダ以外からのインポートもできますが、その場合はDropbox連携した各端末での同期・閲覧は出来ません。(サムネイルだけが同期されます)
都度ダウンロードするを選んだ場合のインポート
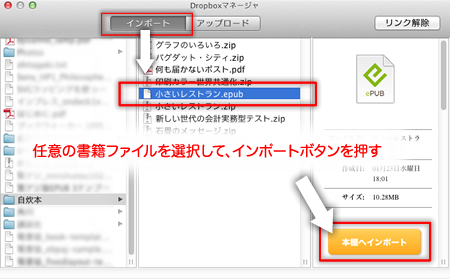
1. [Dropbox]ボタンを押して[Dropboxマネージャ]ウィンドウを開きます。
2. [Dropboxマネージャ]ウィンドウの[インポート]タブを押すとファイルのリストが表示されますので、インポートしたいファイルを選択します。
3. 選択するとインポートボタンが表示されますのでそれをクリックして、インポートします。
※インポート後、本棚の内容が更新されない場合は、手動で同期を行ってください。
アップロードする
アップロード操作は同期方法に応じてそれぞれ次のように行います。
全て自動同期している場合のアップロード
Kinoppyでは操作しません。Dropboxが管理するフォルダに書籍ファイルを配置してください。
都度ダウンロードする同期方法を設定している場合のアップロード
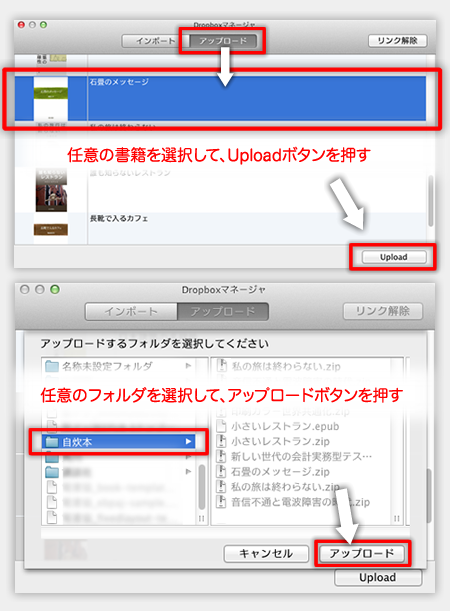
1. [Dropbox]ボタンを押して[Dropboxマネージャ]ウィンドウを表示します。
2. [Dropboxマネージャ]ウィンドウの[アップロード]タブを押すとアップロード可能な書籍の一覧が表示されますので、アップロードしたいファイルを選択し、[Upload]ボタンをクリックします。
3. Dropboxの管理しているフォルダが表示されますので、任意のアップロード先フォルダを選択して[アップロード]ボタンをクリックします。
Dropboxの同期方法の確認
本棚上部にある[Dropbox]ボタンを押した場合の挙動でDropboxの同期方法を確認できます。
* Dropboxフォルダの指定ダイアログ が表示される場合は、Dropbox上のコンテンツを全て自動同期する同期方法が設定されています。
* [Dropboxマネージャ]ウィンドウ が表示される場合、Dropbox上のコンテンツを都度ダウンロードする同期方法が設定されています。
* 同期方法の選択が表示される場合は、Dropbox連携機能は有効になっていません。