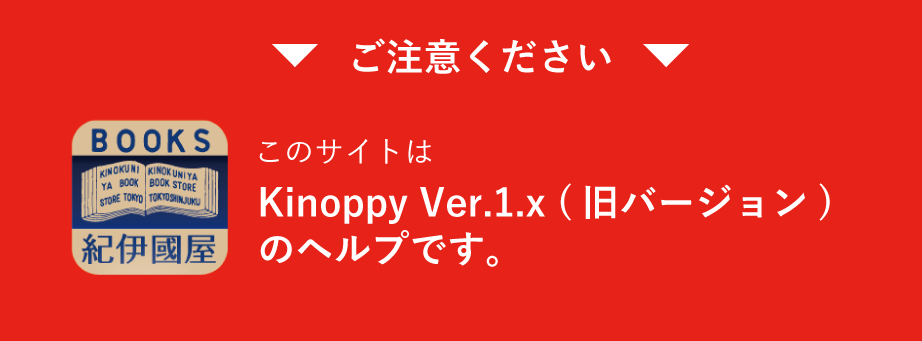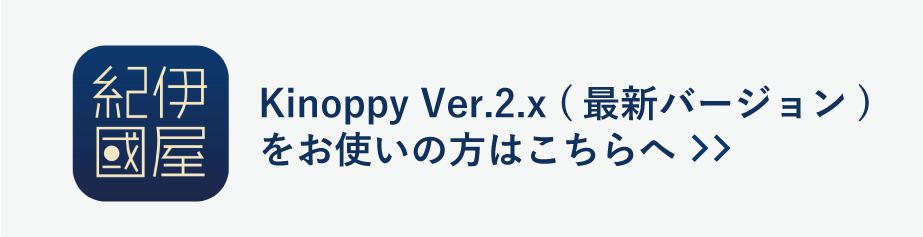本を読む
書籍を閲覧するには[ビューア]を利用します。ビューアで閲覧する方法については、本棚ページの書籍を読むもご参照ください。
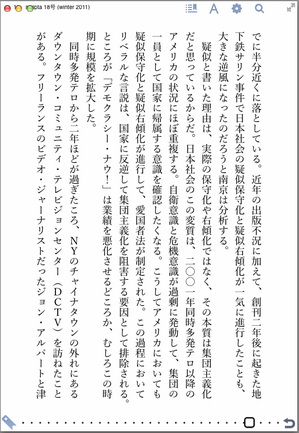
ページをめくる
ビューアでは「キーボド」「マウス」「Magic Mouse および Magic Trackpad」を使って、ページを送れます。
ページ送りはそれぞれ次の方法で行います。
- キーボード
- 矢印キー(左右または上下。表示レイアウトにより変わります)
Return、Space(次ページ)、Delete(前ページ) - マウス
- マウスカーソルが左右矢印に変わった状態でクリック
(マウスカーソルは、ウィンドウ幅の左右20%。選択可能文字列がある場合は欄外で、矢印に変わります) - Magic Mouse
- 一本指でマルチタッチ表面を滑らせる
- Magic Trackpad
- 二本指でマルチタッチ表面を滑らせる
文字を見やすくする
文字を見やすくするための設定を行います。※文字を見やすくする為の設定は、書籍毎に記録されます。
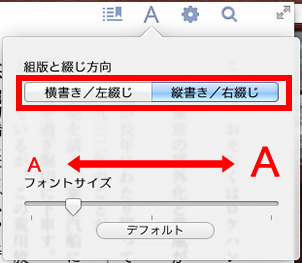
フォントサイズの変更
メニューを表示し、[文字設定ボタン]をクリックします。
スライダーを左右に移動させて、文字の大きさを変更します。文字の拡大縮小は、ビューアの右クリックメニューからも行えます。
組版・綴じ方向(右とじ・左とじ)
書籍の綴じ方向・組版を変更します。
メニューを表示し、[文字設定ボタン]をクリックします。
綴じ方向のボタンが表示されるので、任意の綴じ方向のボタンをクリックします。
直接ページを開く(ページジャンプする)
ビューアの機能を利用することで直接ページを指定して開きます。
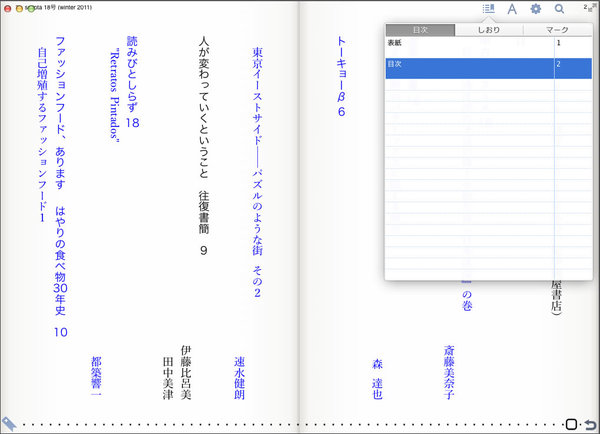
目次を利用する
目次のページから、対象のページへジャンプすることができます。
また、メニューの[ツール]ボタンクリックで表示されるツールウインドウでは、目次や表紙のページにジャンプすることもできます。
※一部の書籍では目次がない場合があります。
ページスライダーを使う
メニューを表示すると、画面下部にページスライダーが表示されます。
ページスライダーのつまみを左右にスライドして、目的のページにジャンプします。
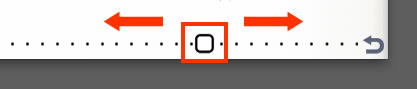
しおりを使う
しおりを利用することで、任意のページを記憶します。
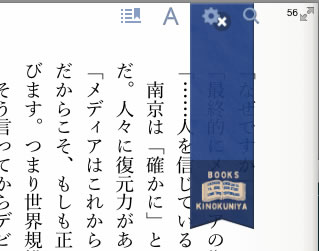
しおりを挟む
ページスライダーの左はしに表示される[しおり]ボタンをクリックして、閲覧中のページにしおりを挟さみます。
しおりを確認する
追加したしおりは、[ツール] ボタンで表示されるウィンドウの[しおり]タブで確認します。
ページのサムネイル(リスト表示時はインデックス)をクリックするとしおりを挟んだページへジャンプします。
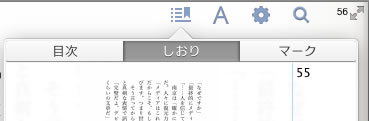
しおりを削除する
しおりを削除するには次の方法があります。
- しおりを挟んだページを開き、[しおり]ボタンをクリックします。
- [しおりを確認する]の方法でしおりの一覧を表示します。
削除したいしおりのサムネイルを右クリックして、[削除]をクリックします。
書籍の中を検索
書籍の中を、任意の文字で検索し、検索対象の文字があるページへ直接ジャンプします。
[検索]ボタンをクリックして検索フォームを表示します。
検索したい文字を入力して、[前を検索]または[後を検索]ボタンで検索する方向を指定します。

マークを利用したジャンプ
本文中にマークがある場合は、マークを利用して直接ページを開くことができます。詳細については、マークを確認するを参照ください。
直前のページを開く
しおりやマーク、ページスライダーを利用してページを移動した場合、ビューワ右下の戻るボタンで直前に開いていたページへ戻ることができます。
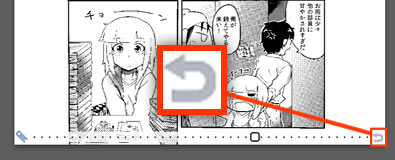
本文中の文章を操作する
文字が主体となっている一部の書籍では、文字列を選択して操作することができます。
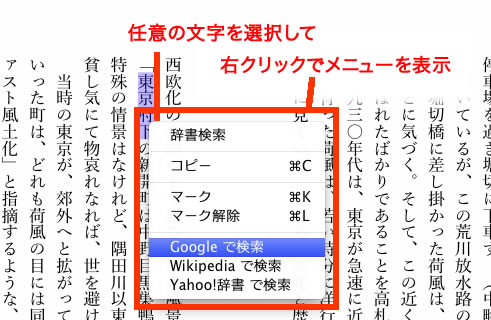
文字をコピーする
選択した文字をクリップボードにコピーすることができます。
文字を選択中に、右クリックメニューのコピーをクリックします。
文字を辞書で検索する
選択した文字で辞書検索します。
文字を選択中に、右クリックメニューの辞書検索をクリックします。
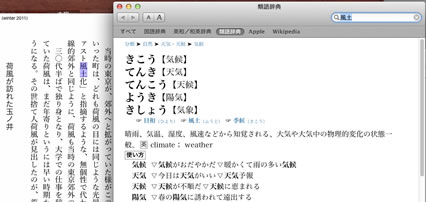
文字をWebで検索する
web検索することで、辞書には載っていない対象を調べます。
選択した文字をWebで検索します。文字を選択中に、右クリックメニューの
[Google/Wikipedia/Yahoo!辞書]の検索をクリックすると、検索結果を表示したブラウザが起動します。
文字をマークする
ビューアでは文中にマークを付けることができます。しおりのようにページ単位で記憶するのでは無く、文章そのものをマークします。※コミックなどの画像主体の書籍では、マーク機能はご利用いただけません。
マークを付ける
任意の文字を選択している状態で、右クリックメーニューを表示します。
メニューリスト中の「マーク」を選択することとでマークを付けることができます。
マークにコメントを付ける
[マークを付ける]を参考に文章にマークを付けます。マークされた文字クリックして吹き出し型のコメント入力欄を表示し、マークに対するコメントを入力欄に書きます。
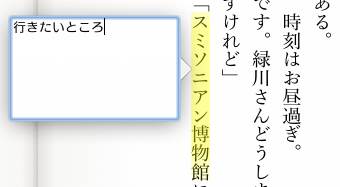
マークを確認する
[マーク]タブをクリックして表示されるマークリストで確認します。
マークリストに表示されたインデックスをクリックすると、該当マークのあるページにジャンプします。
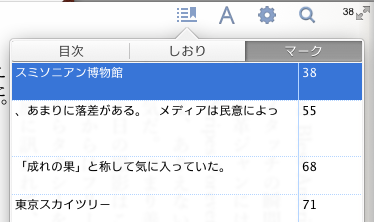
マークを削除する
マークの削除は、次のどちらかの方法で行えます。
- 直接、削除したいマーク部分を選択します。
選択した状態の右クリックメニューから[マーク解除]をクリックすると、選択範囲内のマークされた領域が解除されます。 - [マークを確認する]を参考にマークのリストを表示します。
削除したいマークの右クリックメニューにある、[削除]をクリックします。
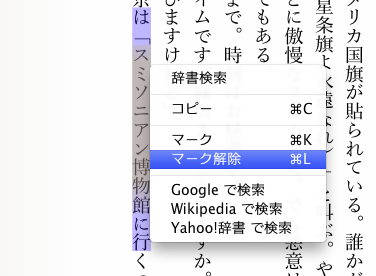
表示の設定
メニューの[設定]ボタンでは、次の設定が行えます。
また[レイアウト]と[ページめくりエフェクト]の設定は、ビューアの右クリックメニューからも行えます。
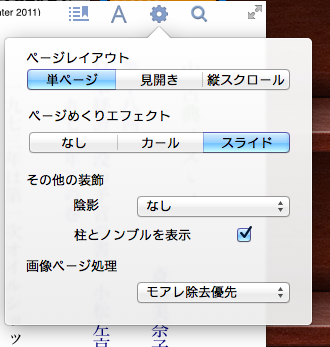
ページレイアウト
次の中から、ページレイアウトを設定できます。
- [単ページ]
- [見開き]
- [縦スクロール]
ページめくりエフェクト
次の中から、ページめくりのエフェクトを設定できます。
- [なし]
- [カール]
- [スライド]
その他の装飾
その他、次の表示設定が行えます。
- [陰影]でビューアの影を設定します。
- [書籍の柱とノンブルを表示]のチェックボックスでは、それらの表示切り替えを行います。
画像ページ処理
画像ページの処理設定が行えます。
- [モアレ除去優先]:アンチエイリアスが強めにかかるためモアレが目立たなくなります。
- [解像度優先]:シャープな画質になりますが、トーン部ではモアレが目立ちます。テキストをスキャンしたコンテンツを表示するのに向いています。