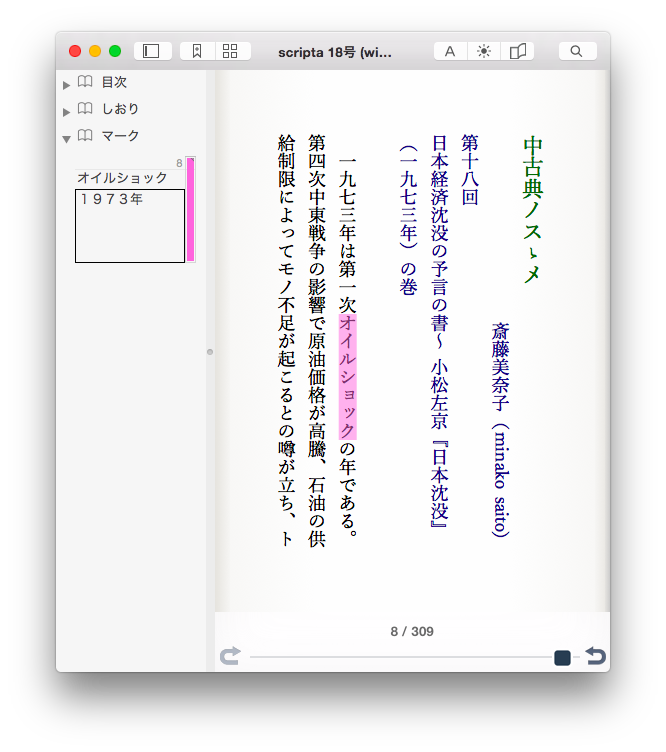ビューアの説明
ビューアの使い方やメニューについて以下で説明します。
メニュー
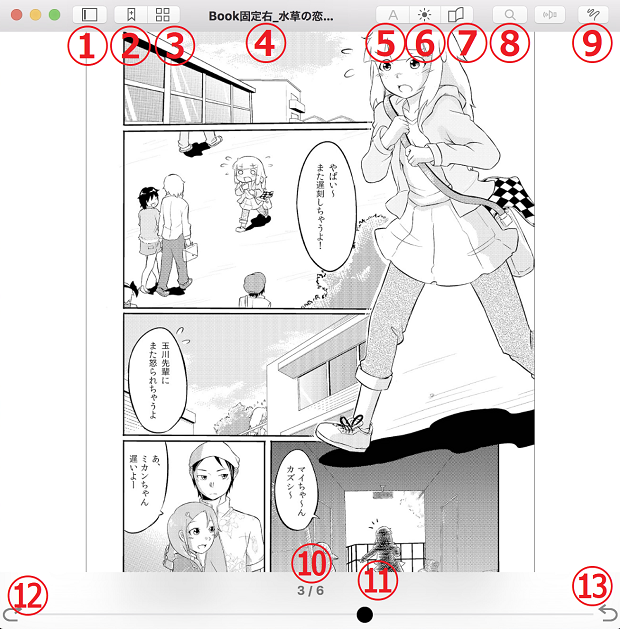
- 左メニュー表示切替:左メニューの表示/非表示を切り替えます。
- しおり:表示中のページにしおりを登録します。※しおりを登録済みのページの場合はしおりを削除します。
- ページ一覧:全ページを小さいサムネイルの一覧で表示します。
- 本のタイトルを表示します。
- 文字設定:余白、フォント、文字サイズの設定を行います。※コミックや雑誌など画像主体の本の場合はこの設定は無効となります。
- カラー設定:ページカラー、省電力設定を行います。
- スタイル設定:綴じ方向、ページめくり効果、装飾の設定を行います。
- 検索:本文内の文字列を検索します。※コミックや雑誌など画像主体の本の場合はこの設定は無効となります。
- パレット:画像へのマークを行います。
- ページ数を表示します。
- ページスライダー:つまみを動かしてページを移動します。
- 履歴(進む):ページスライダーや目次等でページをジャンプ後、ジャンプ前のページに「戻る/進む」の操作をする際「進む」を行います。
- 履歴(戻る):ページスライダーや目次等でページをジャンプ後、ジャンプ前のページに「戻る/進む」の操作をする際「戻る」を行います。
ページ送りのスタイル
ページを送る際のスタイル(効果)を変更する場合は下図ボタンから設定します。
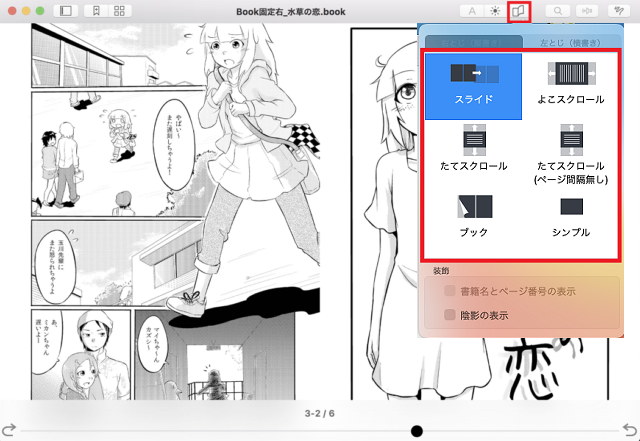
コミック等の画像主体の本(固定レイアウト型)の場合は、以下の4つのスタイルからお選びいただけます。
- スライド(初期で選択):ページをスライドさせて送ります。
- たてスクロール:片面ページの横幅をウィンドウの横幅サイズに合わせてページを表示し、縦にスクロールしてページを送ります。
- よこスクロール:ページの縦幅をウィンドウの縦幅サイズに合わせて表示し、横にスクロールしてページを送ります。
- たてスクロール(ページ間隔無):ページの区切り無しで縦にスクロールする効果
- ブック:紙をめくるようにしてページを送ります。
- シンプル:ページを送る際の効果を無くします。
小説等、文字が主体の本(リフロー型)の場合は、スライド/シンプルのほか、綴じ方向によって「たてスクロール/よこスクロール」が選択できます。
右綴じの場合は「よこスクロール」、左綴じの場合は「たてスクロール」となります。
固定レイアウト型とリフロー型のビューアでは上記スタイルの設定は引き継がれません。
※固定レイアウト型の本を再生時に「シンプル」を設定後、リフロー型の本を開いても「シンプル」にはなりません。
ページの装飾
ビューアの装飾で次の二つの設定ができます。
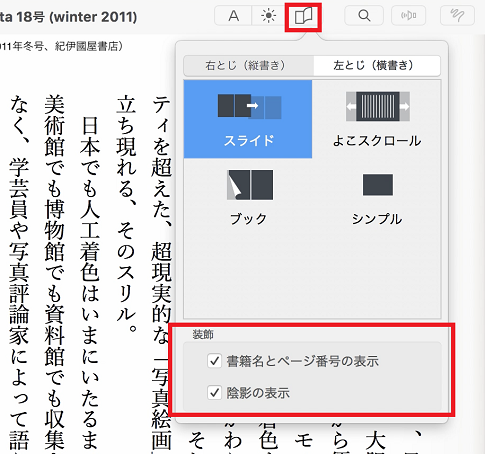
- 書籍名とページ番号の表示:ページ上部に書籍名とページ数を表示する場合はチェックを入れてください。(初期状態ではチェックなし)
※コミック等の固定レイアウト型の本の場合は本設定は無効となります。
- 陰影の表示:ページの区切り部分に陰影を付ける場合はチェックを入れてください。(初期状態ではチェックなし)
チェックを入れない場合の表示
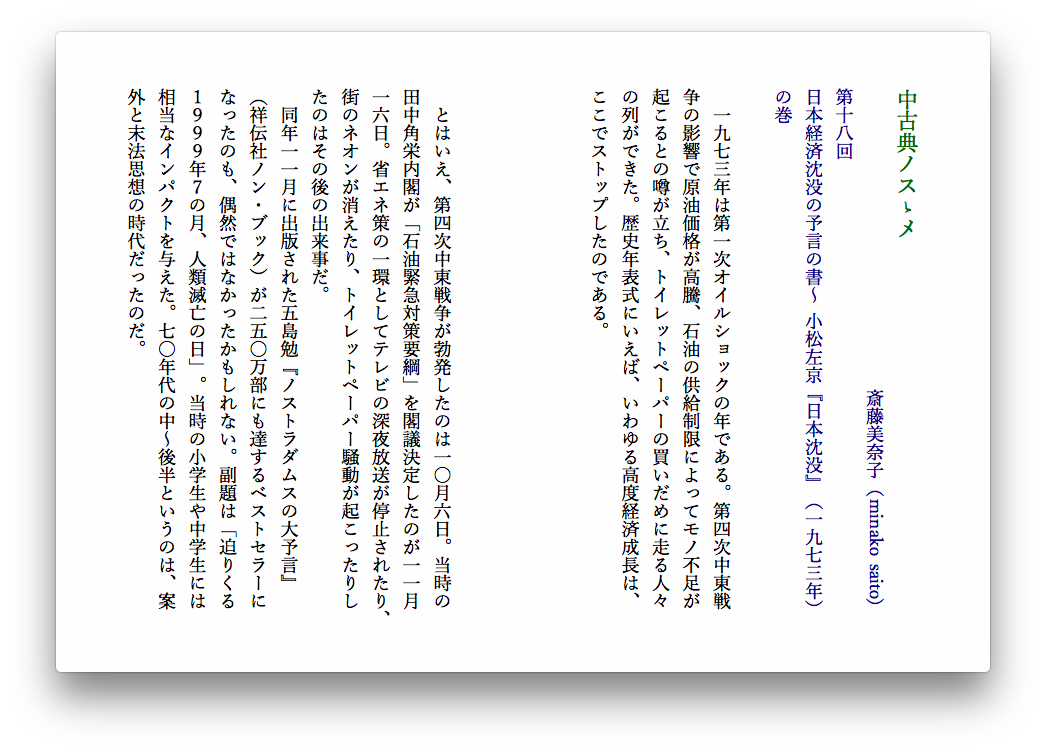
両方にチェックを入れた場合の表示
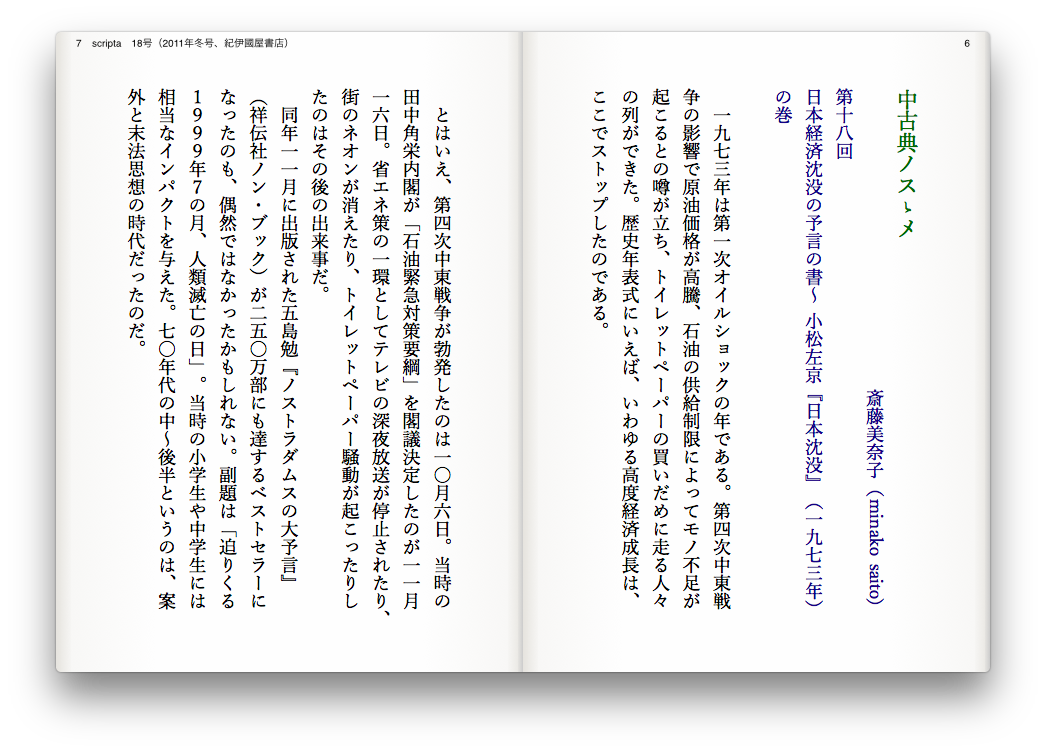
カラー設定
ビューアのカラーは下図ボタンから変更することができます。
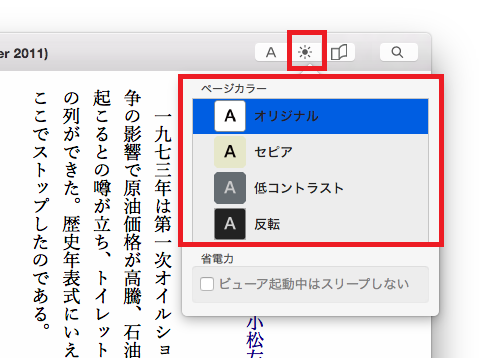
- オリジナル(初期で選択されています)
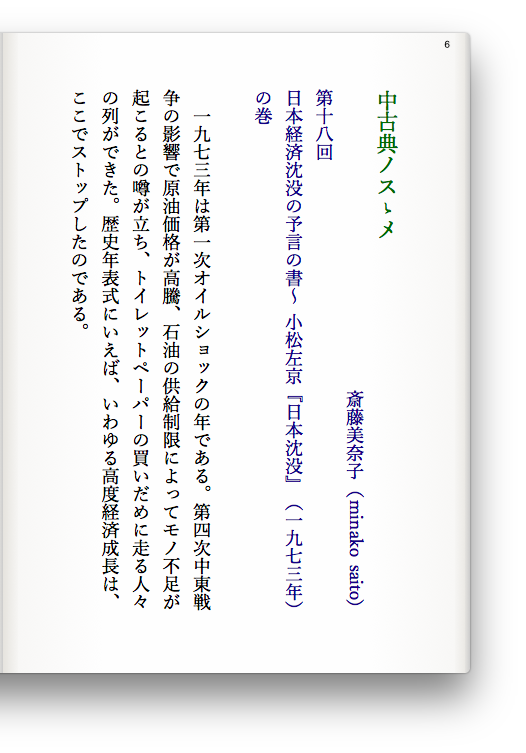
- セピア
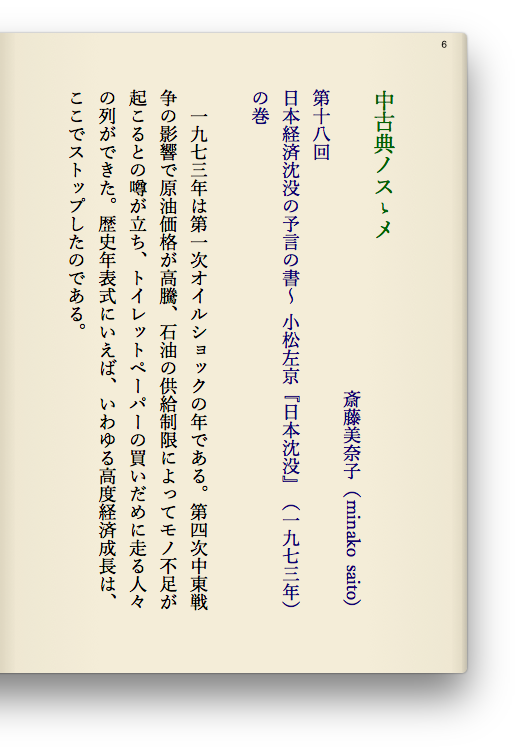
- 低コントラスト
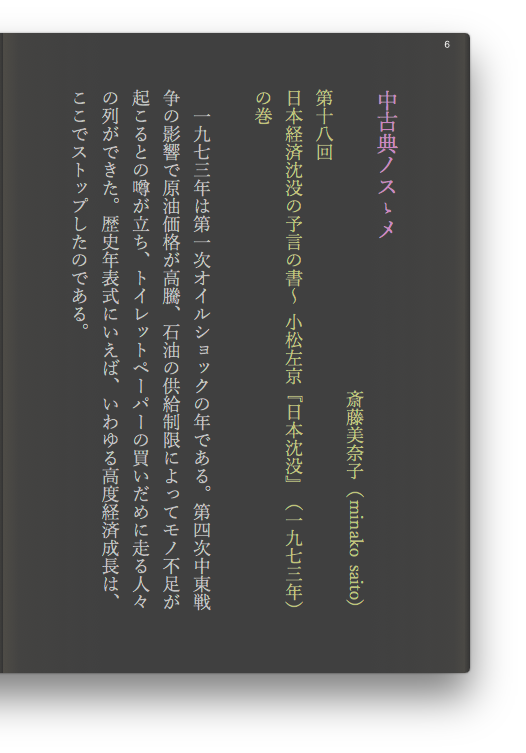
- 反転
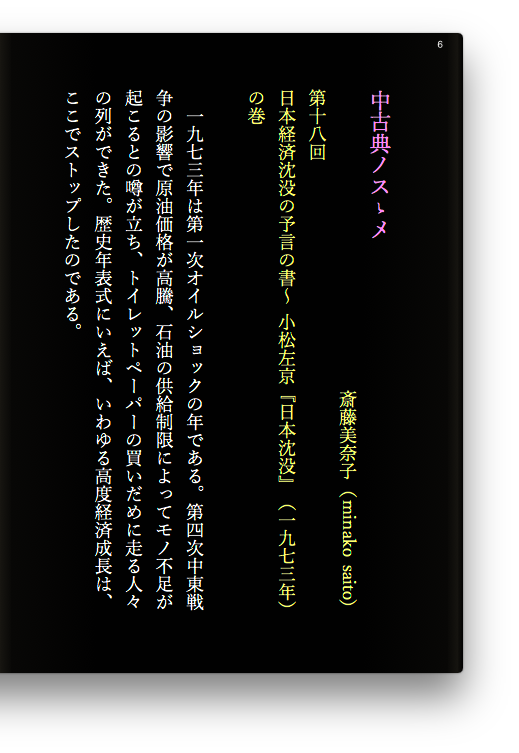
省電力設定
ビューアを表示中はスリープに移行しないように設定したい場合は、下図チェックボックスにチェックを入れてください。
※初期状態ではチェックは入っていませんのでビューア表示中でもスリープへ移行します。
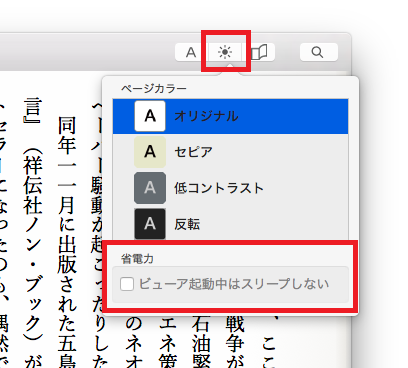
文字設定
小説等リフロー型の本の場合は、文字設定の変更が可能です。
余白
余白は「小/標準/大」から選択できます。初期状態では「標準」が設定されています。
メインフォント
フォントは下記から選択できます。初期状態では「游明朝」が設定されています。
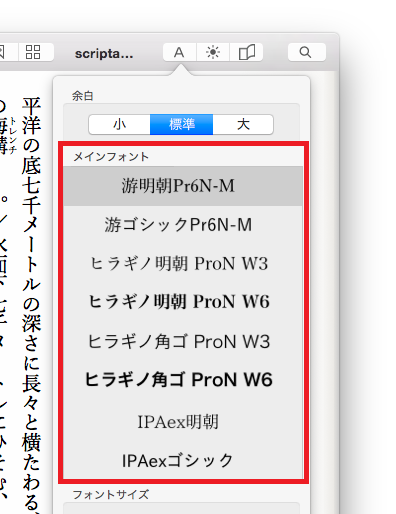
※IPAフォントをご利用の場合はフォントをダウンロードしていただく必要がございます。
※メインフォントを設定している場合でも、電子書籍ファイル自体に特定のフォントが指定されている場合はその指定が使用されます。
フォントサイズ
表示する文字サイズは50%から300%までの間で変更することができます。下図スライダーのつまみを動かして文字サイズを調整してください。
初期状態では100%が設定されています。サイズ変更後に「標準サイズに戻す」をクリックすると100%に戻せます。
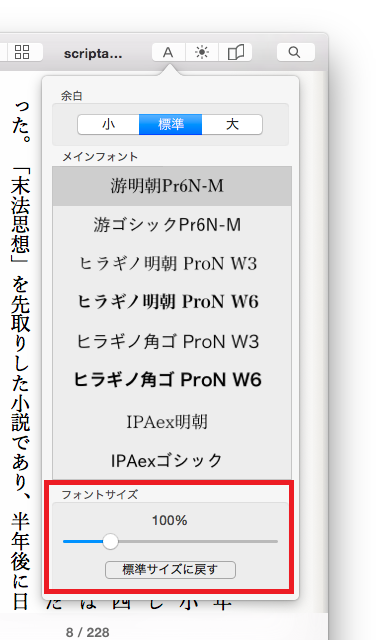
ページ一覧
下図ボタンをクリックすると全ページを小さいサムネイルで表示したページ一覧が表示されます。
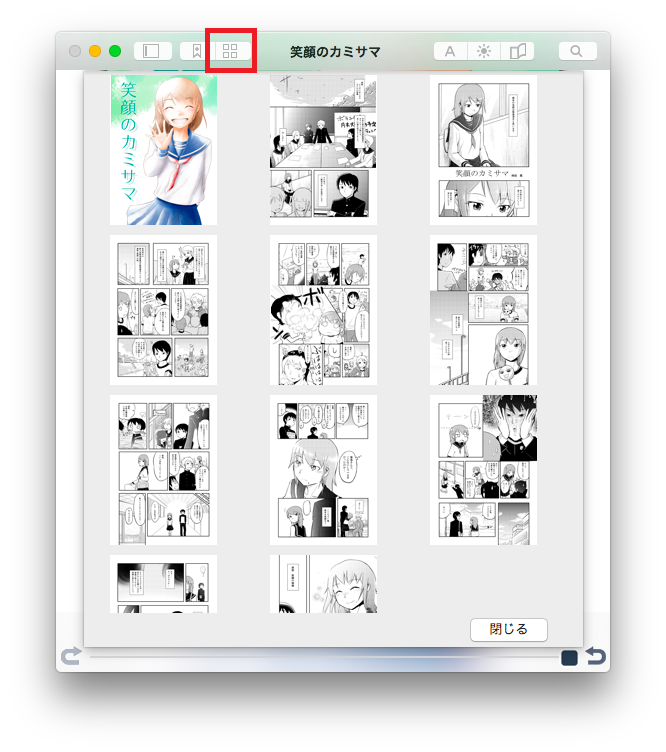
サムネイルをクリックするとそのページへジャンプします。
左メニュー
下図ボタンをクリックすると左メニューが表示されます。左メニューでは目次、しおり、マークの確認ができます。
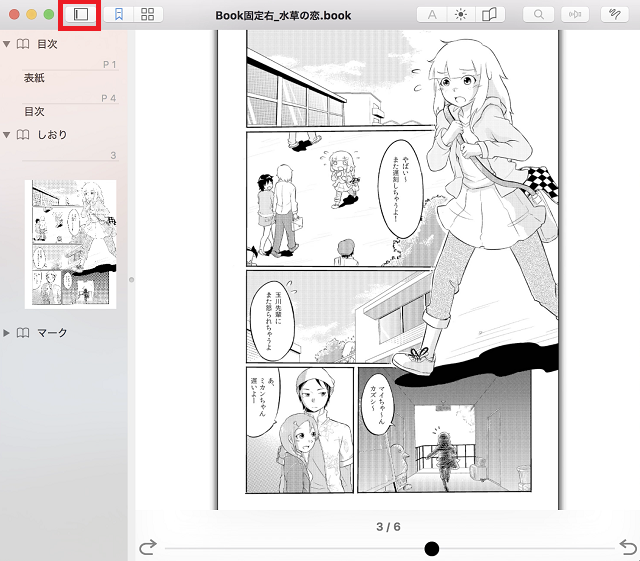
目次
本に目次が設定されている場合は「目次」項目に目次の一覧が表示されます。目次をクリックすると選択したリンク先へジャンプします。
しおり
しおりを登録済みの場合は「しおり」項目にしおりの一覧が表示されます。しおりをクリックすると選択したしおりのページへジャンプします。
しおりの登録は下図ボタンから行えます。
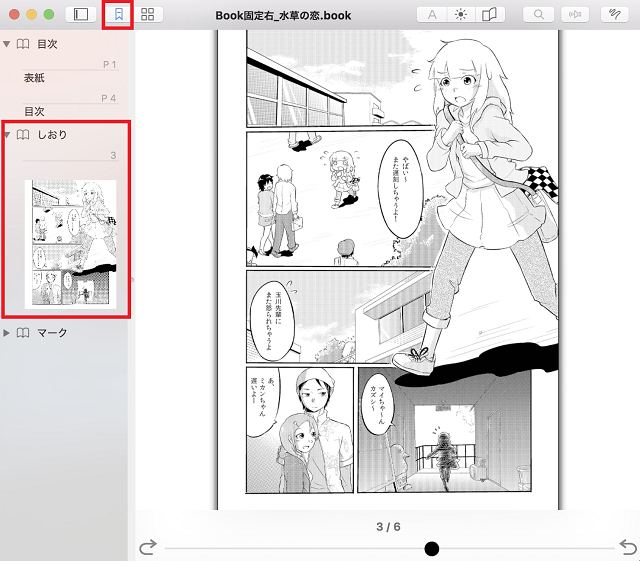
検索
小説等リフロー型の本では、本文内の文字列を検索することができます。
メニュー右上にある検索ボタンをクリックすると検索フォームが表示されますので、検索したいワードを入力し「前を検索/次を検索」ボタンをクリックしてください。検索ワードがヒットした場合は該当ページへジャンプし検索ワードをハイライトで表示します。
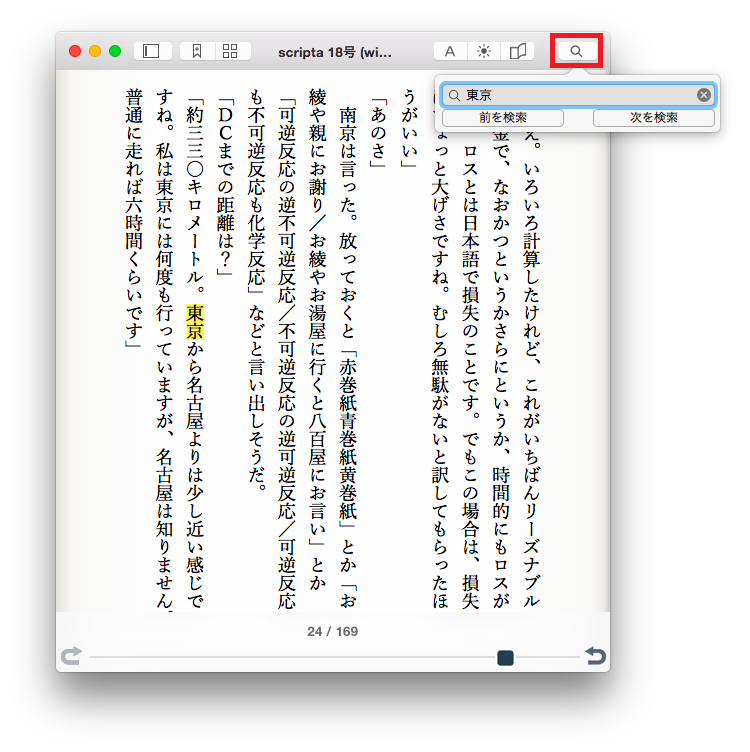
文字選択
小説等リフロー型の本では、本文内の文字列を選択し、表示されたメニューからマークをつけたり辞書検索したりすることができます。

マーク
選択した文字列にマークを付ける場合は、メニューからカラーの●をクリックしてください。ラインを引きたい場合は下線のある方のカラーを選択してください。マークと同時にコメントを付けることもできます。
登録したマークとコメントは左メニューの「マーク」項目から確認することができます。
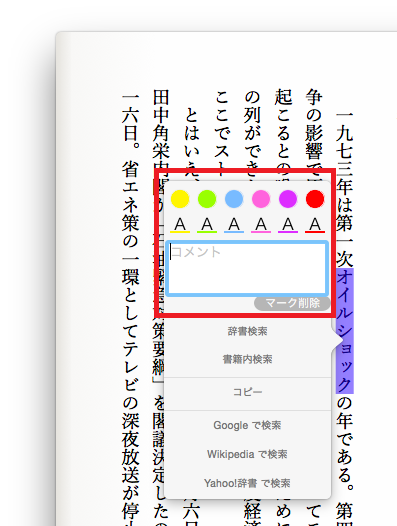
下図はピンクのマーカーを登録した例です。
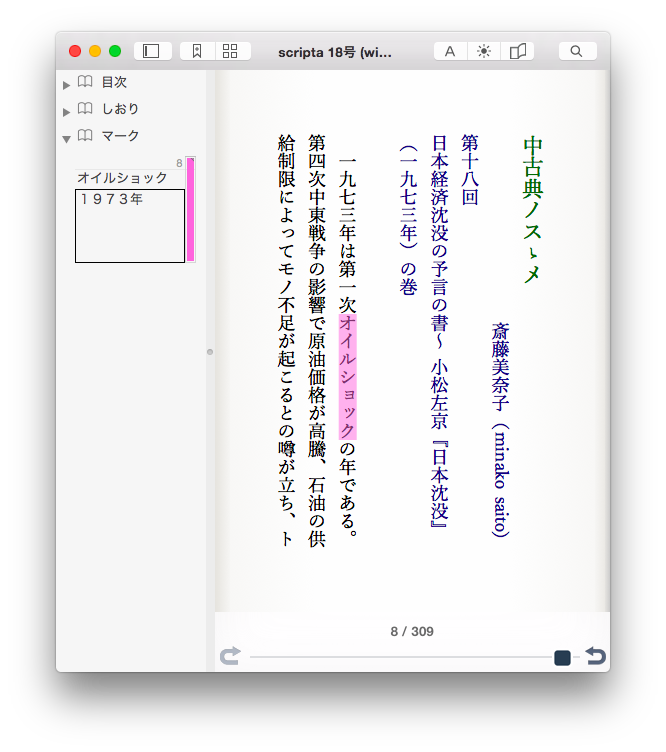
検索
選択した文字列では下記の検索をすることができます。
- 辞書検索:OSに内蔵されている辞書を使用して、選択した文字列を辞書検索します。
- 書籍内検索:選択した文字列で本文内の検索を行います。
- Googleで検索:ブラウザを起動しGoogle検索します。
- Wikipediaで検索:ブラウザを起動しWikipedia検索します。
- Yahoo!辞書で検索:ブラウザを起動しYahoo!辞書検索します。
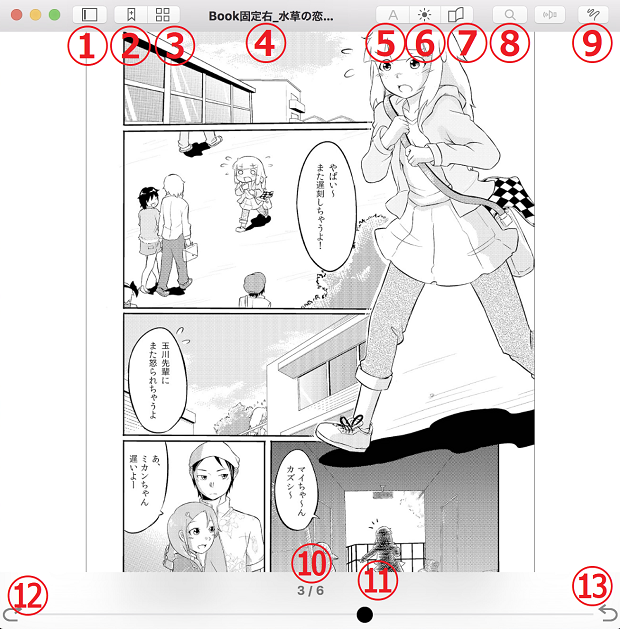
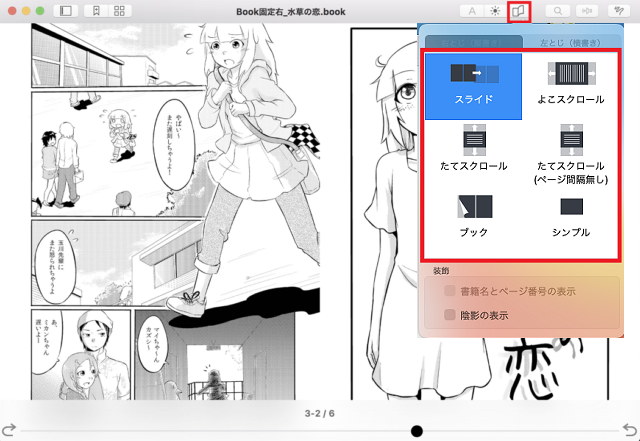 コミック等の画像主体の本(固定レイアウト型)の場合は、以下の4つのスタイルからお選びいただけます。
コミック等の画像主体の本(固定レイアウト型)の場合は、以下の4つのスタイルからお選びいただけます。
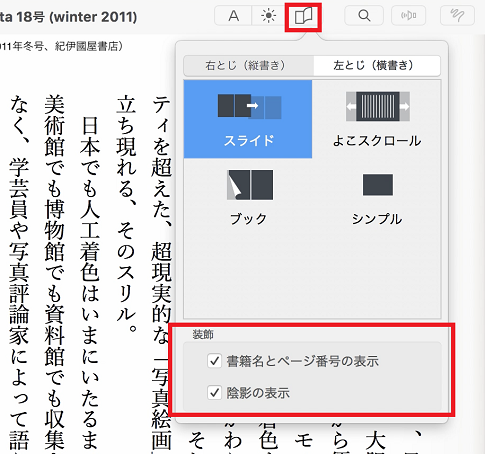
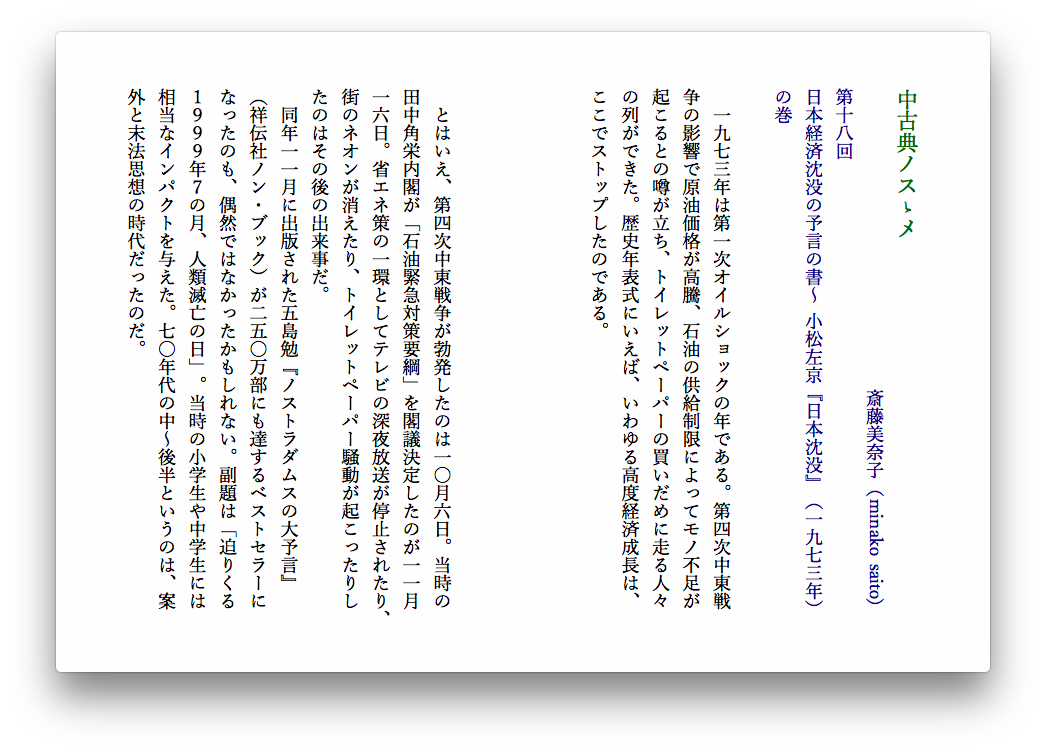 両方にチェックを入れた場合の表示
両方にチェックを入れた場合の表示
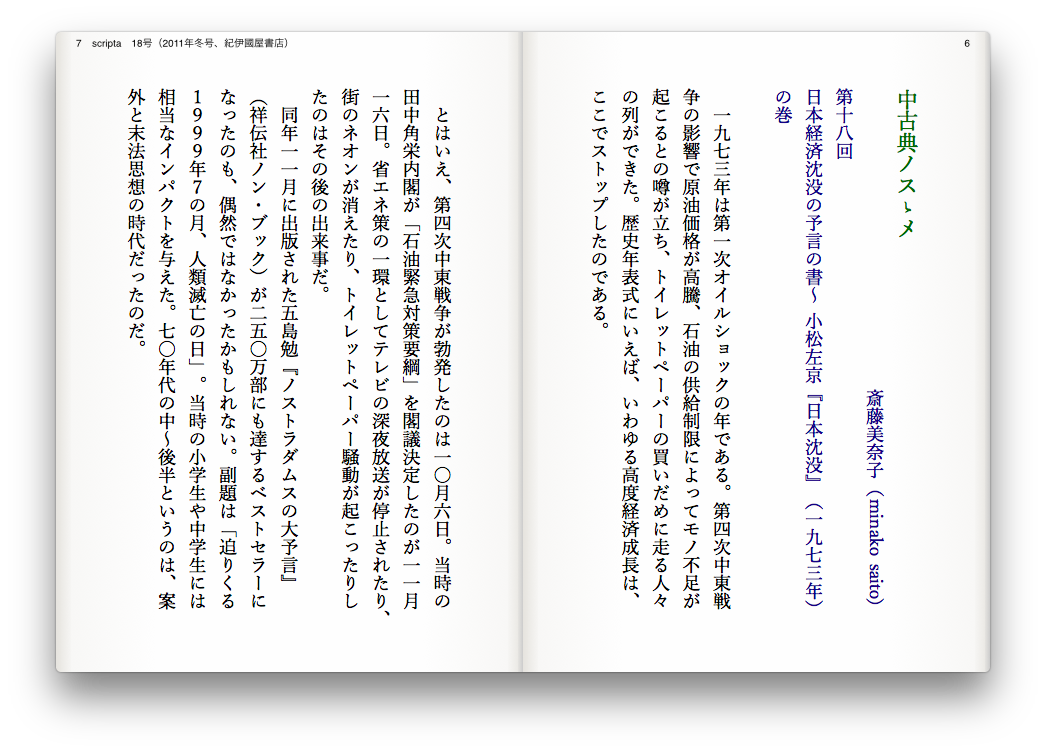
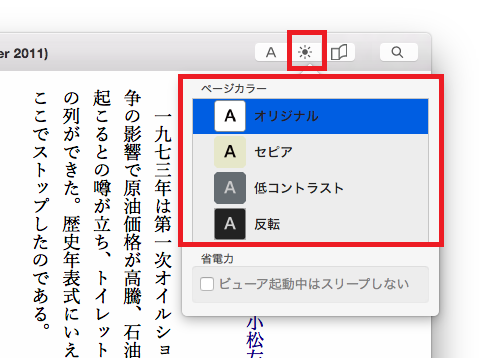
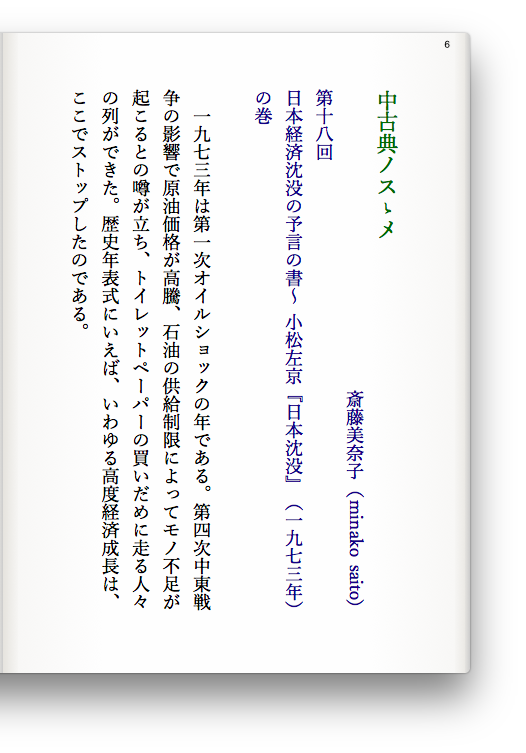
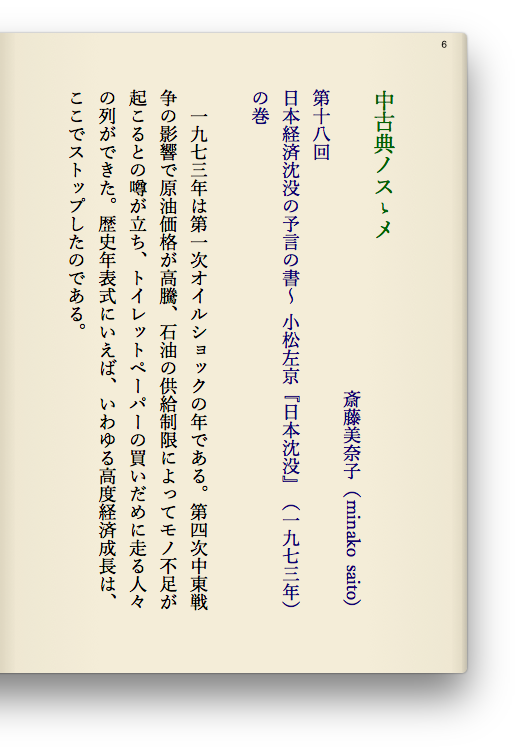
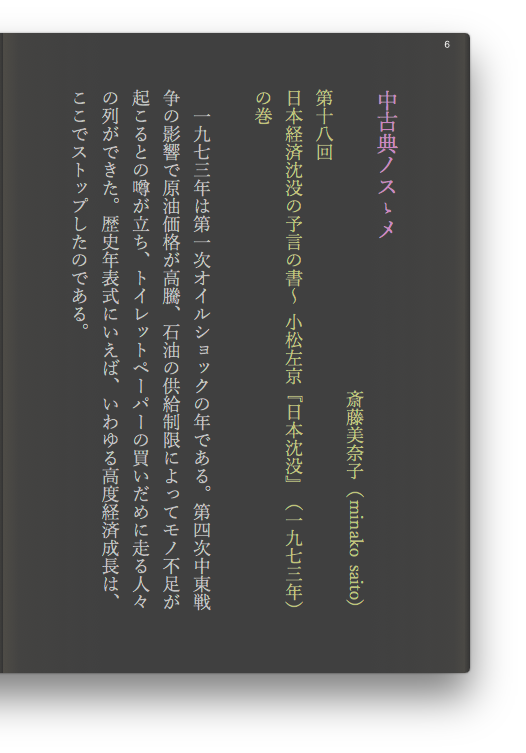
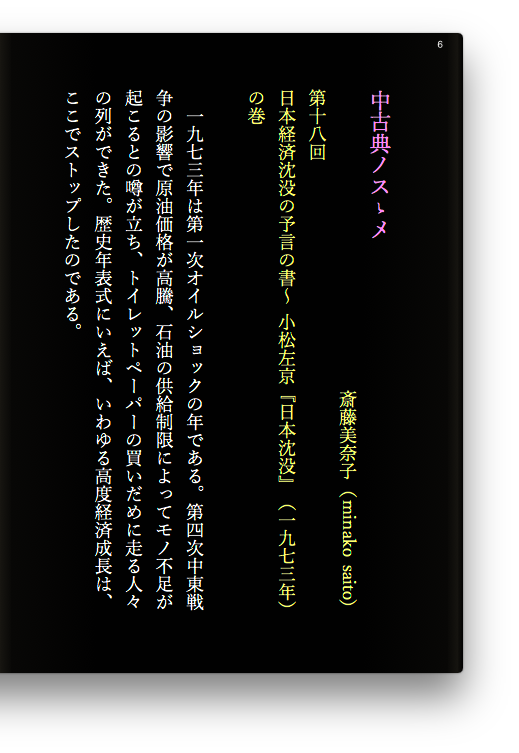
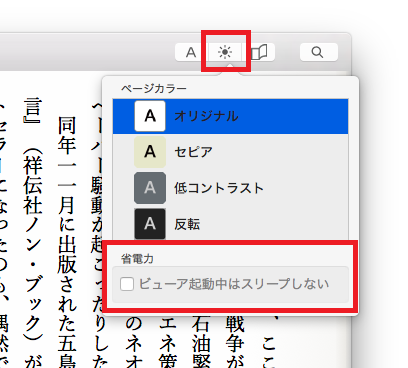
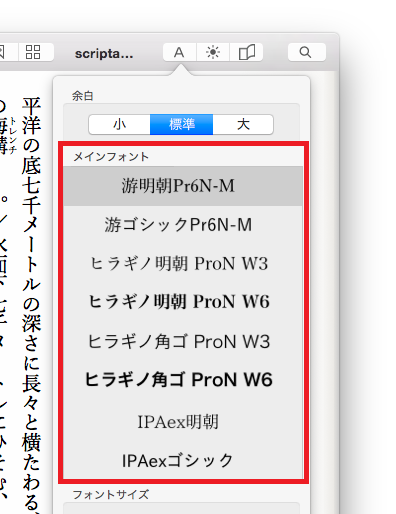 ※IPAフォントをご利用の場合はフォントをダウンロードしていただく必要がございます。
※メインフォントを設定している場合でも、電子書籍ファイル自体に特定のフォントが指定されている場合はその指定が使用されます。
※IPAフォントをご利用の場合はフォントをダウンロードしていただく必要がございます。
※メインフォントを設定している場合でも、電子書籍ファイル自体に特定のフォントが指定されている場合はその指定が使用されます。
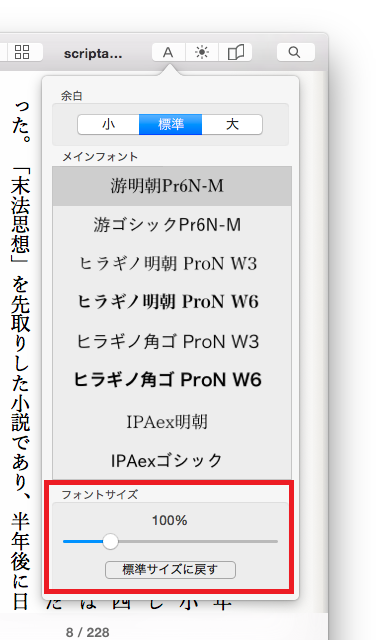
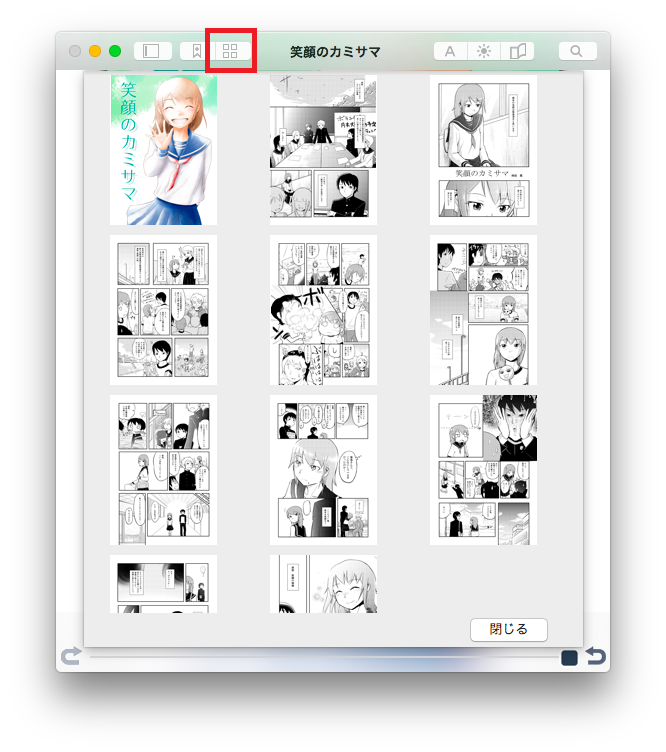 サムネイルをクリックするとそのページへジャンプします。
サムネイルをクリックするとそのページへジャンプします。
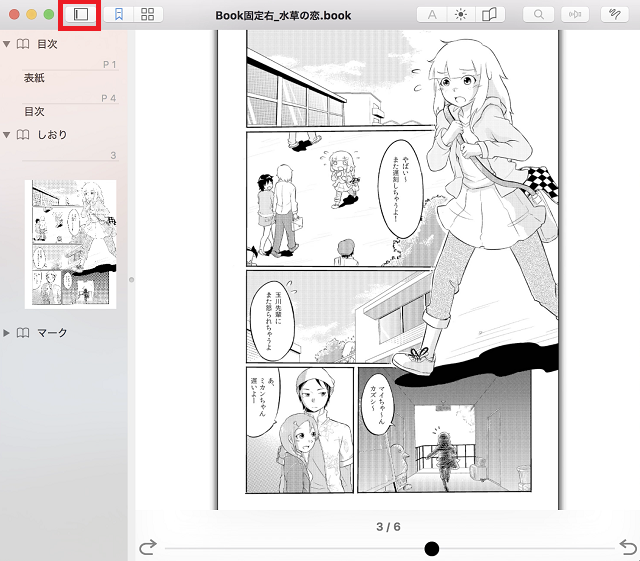
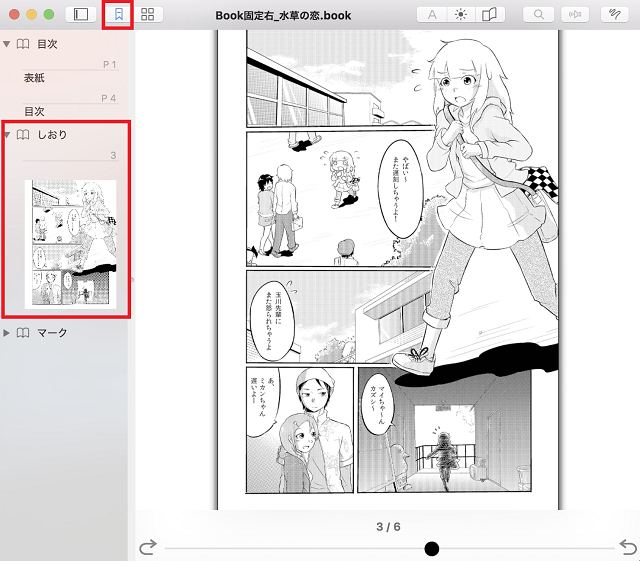
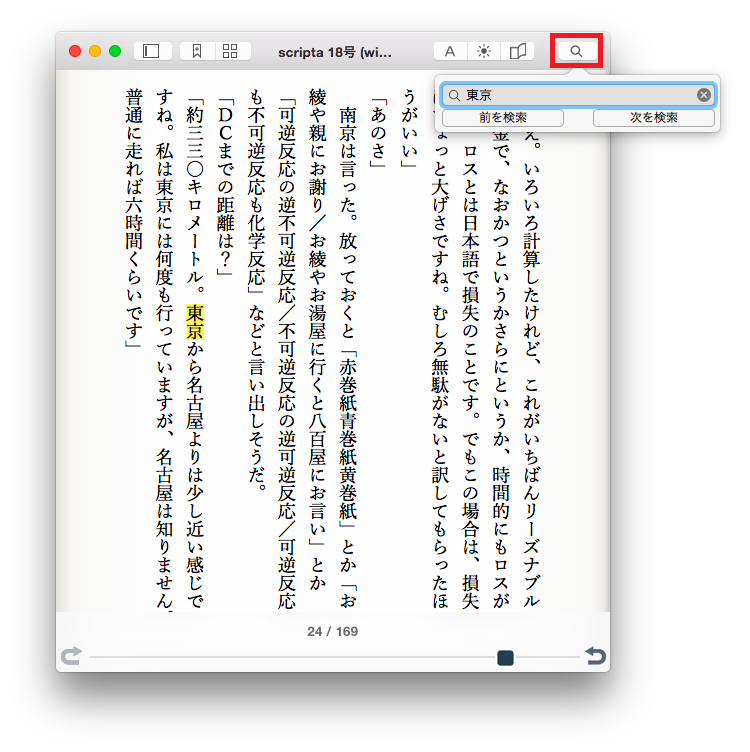

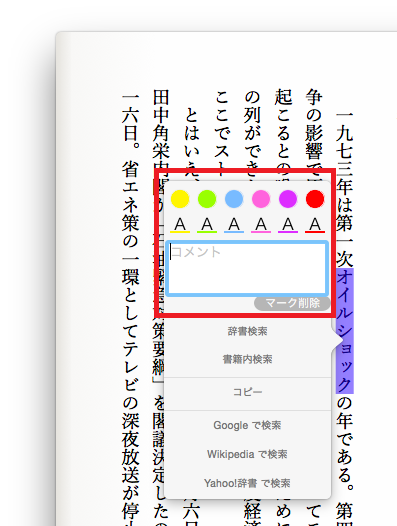 下図はピンクのマーカーを登録した例です。
下図はピンクのマーカーを登録した例です。