本棚
本棚では、電子書籍の管理を行います。
本棚の画面
本棚の表示、ボタンについて説明します。
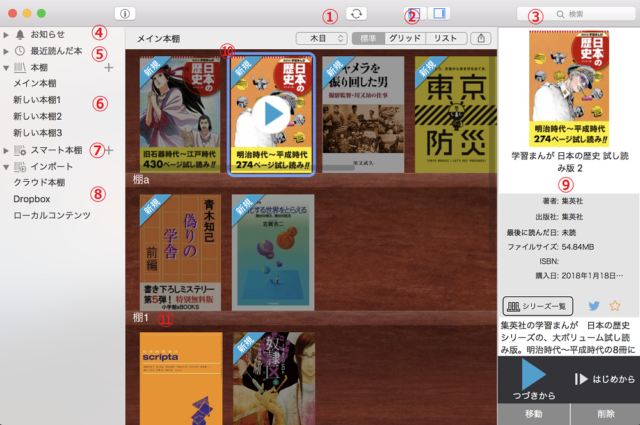
- 同期ボタン:同期を行います。
- 左右メニューの表示/非表示を切り替えます。
- 本棚内の本を検索します。
- メンテナンス等のお知らせ情報がある場合はこちらに表示されます。
- 最近読んだ本を表示します。
- 本棚リストを表示します。本棚の追加、削除、編集はここで行います。
- スマート本棚リストを表示します。スマート本棚の追加、削除、編集はここで行います。
- クラウド本棚表示、Dropboxからのインポート、ローカルコンテンツのインポートを行います。
- 選択した本の情報を表示します。下部のボタンからダウンロード/再生、移動、削除も行えます。
- 本棚内にある本を表示します。表紙にマウスカーソルをあてるとダウンロード/再生ボタンが表示されます。ダウンロード済みの本は明るく表示されます。
- 棚名を表示します。
電子書籍の登録
紀伊國屋書店のウェブストアで電子書籍を購入すると、アカウントに紐付くクラウド本棚に本が登録されると同時に、同期情報に購入した本のデータが追加されます。
ご購入後にKinoppyの本棚にて同期を行うと購入した電子書籍がメイン本棚の最上段に追加されます。
ダウンロード
本棚にて表紙が暗く表示されている本は、ファイルがダウンロードされていない状態を表しています。
本を再生するためにはファイルのダウンロードが必要です。
表紙にマウスカーソルをあてるとダウンロードボタンが表示されますのでクリックしてダウンロードを行ってください。
ダウンロードを開始すると表紙が下から明るくなっていきます。
本の再生が可能な状態になるとダウンロードボタンが再生ボタンに変わります。
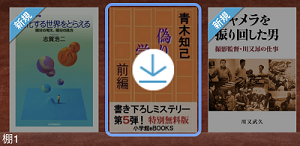
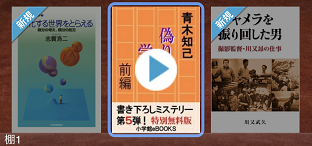
ダウンロードは、書籍の右クリックメニューの「ダウンロード」、または本棚右メニューのダウンロードボタンからも行うことができます。
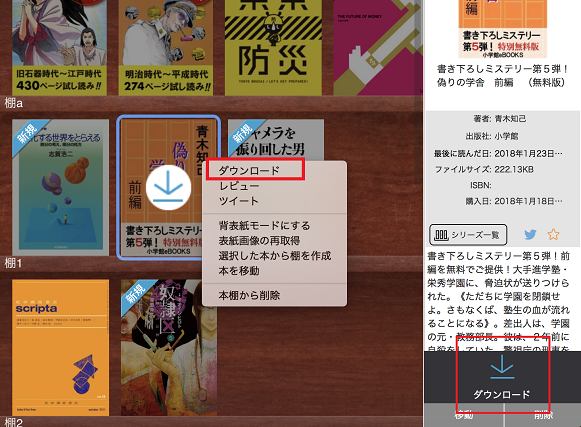
※自動ダウンロード設定がONになっている場合(初期状態でON)は、ストアで電子書籍を購入後、24時間以内にKinoppyで同期を行うと自動的にファイルがダウンロードされます。(自動的にダウンロードされるのは3冊までです)
本を読む
再生可能な本にマウスカーソルをあてると再生ボタンが表示されます。再生ボタンをクリックするとビューアが開き、つづきから再生を開始します。
本の右クリックメニューの「ビューアを開く」、または本棚右メニューの下部再生ボタンからも再生が可能です。
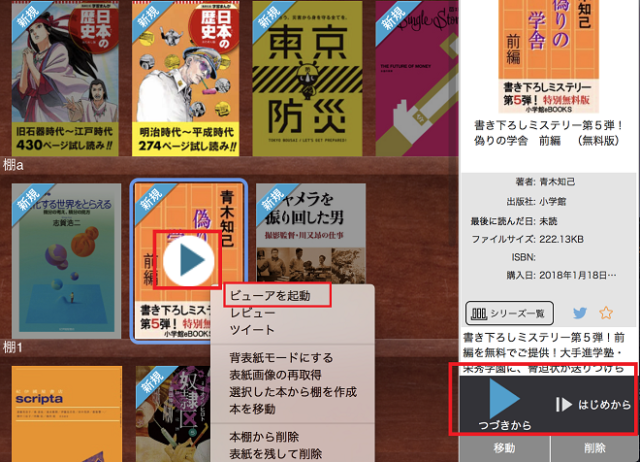
途中まで読み進めている本を先頭から読み直したい場合は、本棚右メニュー下部にある「はじめから」ボタンをクリックしてください。
本棚の表示切替
背景の変更
本棚の背景は「木目/ライト/ダーク/画像」から選択できます。
下図赤線内のボタンをクリックすると選択項目が表示されますのでお好きな背景色または画像をお選びください。
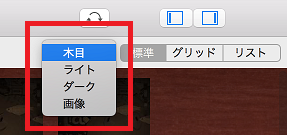 木目
木目
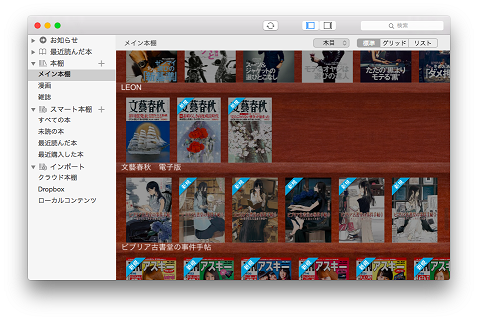 ライト
ライト
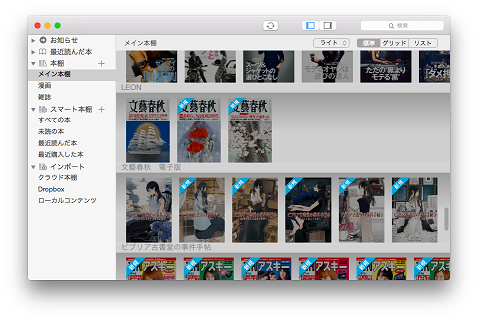 ダーク
ダーク
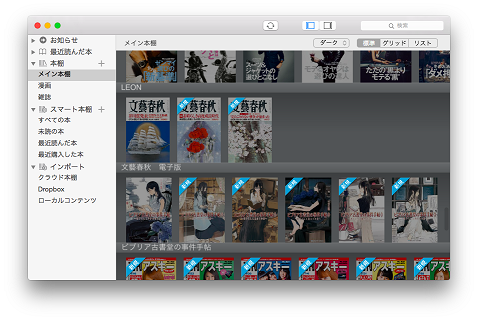 画像
画像
画像は「ローカルファイル/Dropbox/紀伊國屋セレクション」から選択できます。
※Dropboxをご利用の場合は連携が必要となります。
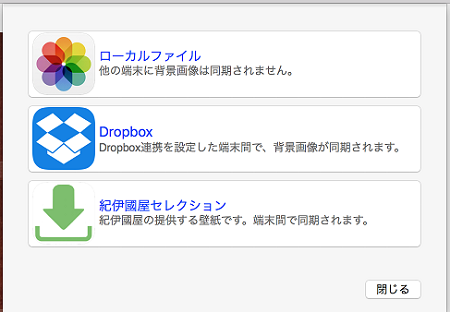
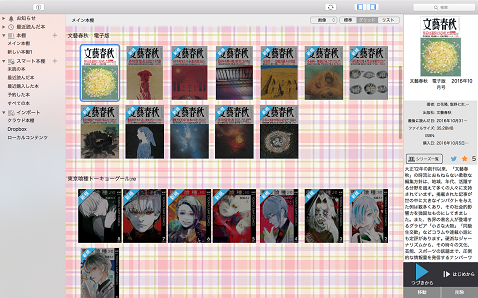
表示形式の変更
本棚の表示形式は、標準/グリッド/リストの三種類から切り替え可能です。下図赤線内のそれぞれのボタンをクリックすると表示形式が切り替わります。
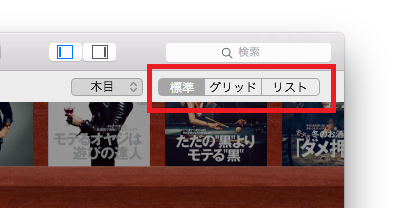 標準
標準
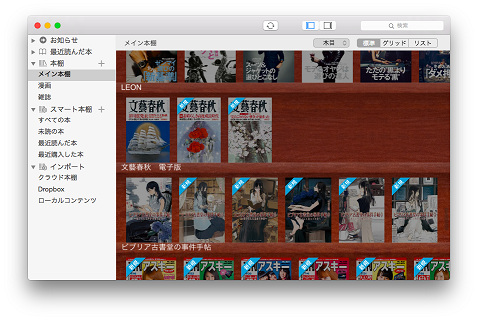 グリッド
グリッド
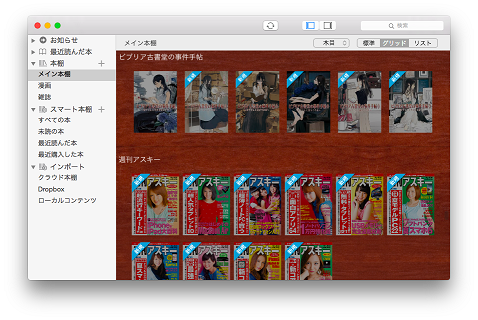 リスト
リスト
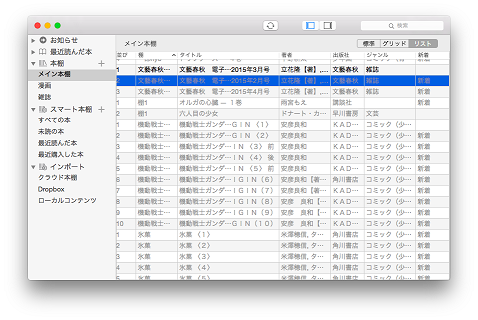
レビュー・ツイート
本のレビュー、ツイートは次の操作でできます。
レビュー
本棚右パネルにある「☆」ボタン、または本の右クリックメニューから「レビュー」を選択すると、レビュー送信画面が表示されます。
5段階で星を選択し「レビューを送信」するとレビューが送られます。
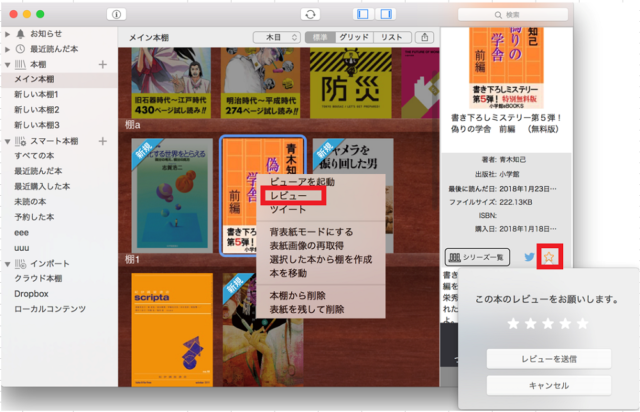
ツイート
本棚右パネルにあるツイートボタン、または本の右クリックメニューから「ツイート」を選択すると、ツイート画面が表示されます。
※ツイッターのアカウントを設定していない場合は設定が促されます。
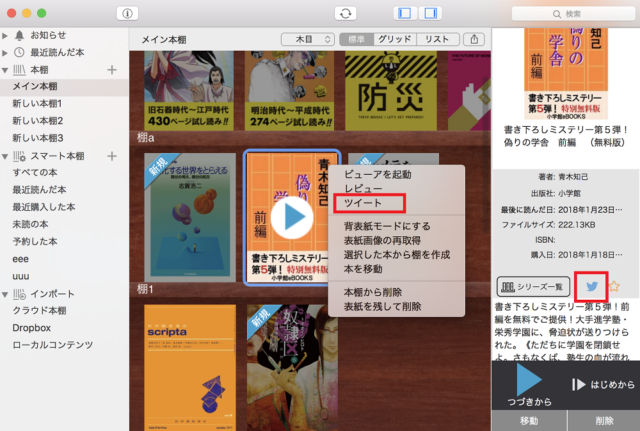
※レビュー、ツイートはビューアの最終ページからも行えます。
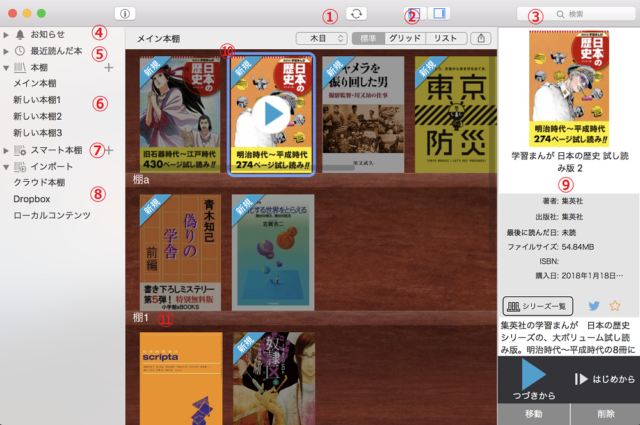
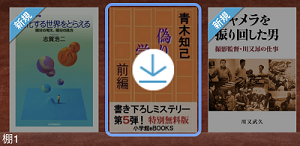
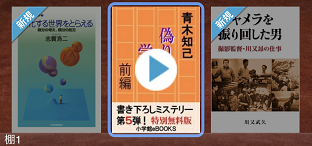 ダウンロードは、書籍の右クリックメニューの「ダウンロード」、または本棚右メニューのダウンロードボタンからも行うことができます。
ダウンロードは、書籍の右クリックメニューの「ダウンロード」、または本棚右メニューのダウンロードボタンからも行うことができます。
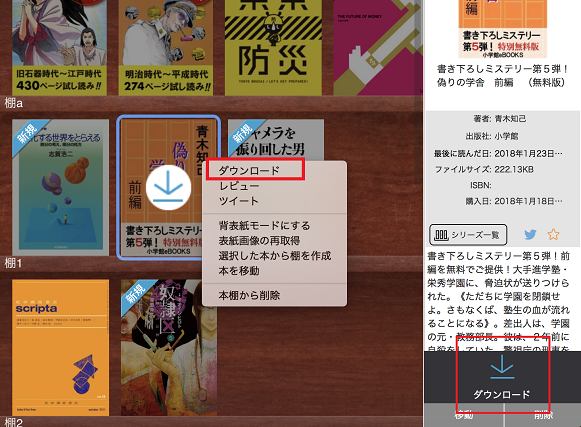 ※自動ダウンロード設定がONになっている場合(初期状態でON)は、ストアで電子書籍を購入後、24時間以内にKinoppyで同期を行うと自動的にファイルがダウンロードされます。(自動的にダウンロードされるのは3冊までです)
※自動ダウンロード設定がONになっている場合(初期状態でON)は、ストアで電子書籍を購入後、24時間以内にKinoppyで同期を行うと自動的にファイルがダウンロードされます。(自動的にダウンロードされるのは3冊までです)
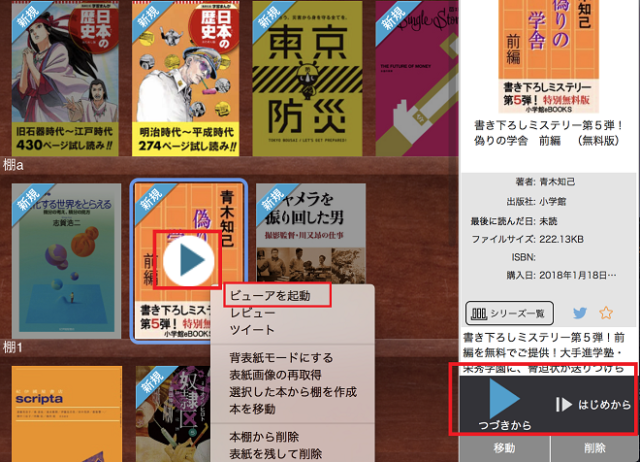 途中まで読み進めている本を先頭から読み直したい場合は、本棚右メニュー下部にある「はじめから」ボタンをクリックしてください。
途中まで読み進めている本を先頭から読み直したい場合は、本棚右メニュー下部にある「はじめから」ボタンをクリックしてください。
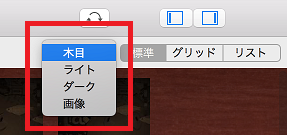 木目
木目
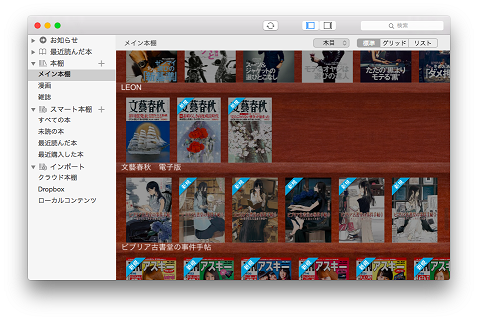 ライト
ライト
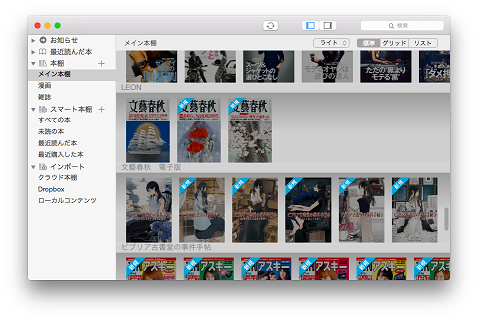 ダーク
ダーク
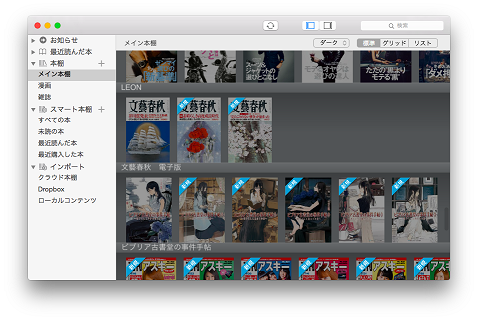 画像
画像は「ローカルファイル/Dropbox/紀伊國屋セレクション」から選択できます。
※Dropboxをご利用の場合は連携が必要となります。
画像
画像は「ローカルファイル/Dropbox/紀伊國屋セレクション」から選択できます。
※Dropboxをご利用の場合は連携が必要となります。
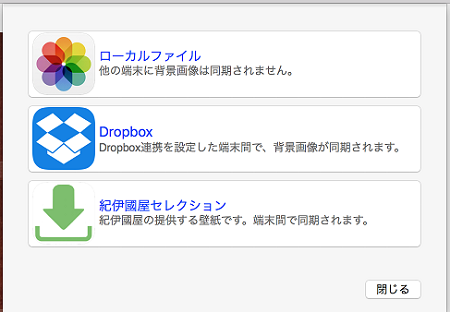
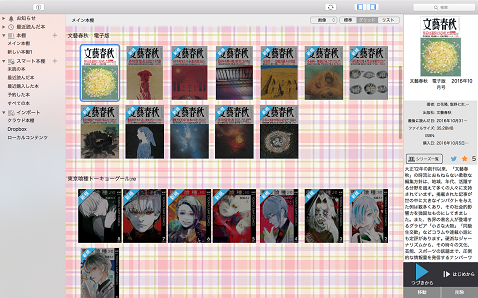
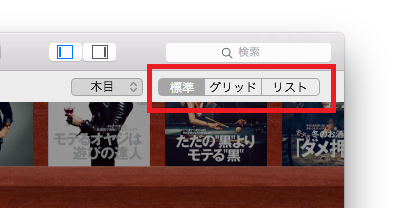 標準
標準
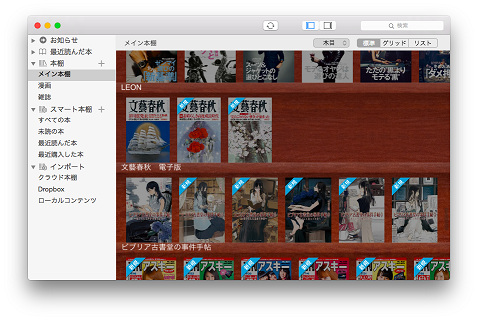 グリッド
グリッド
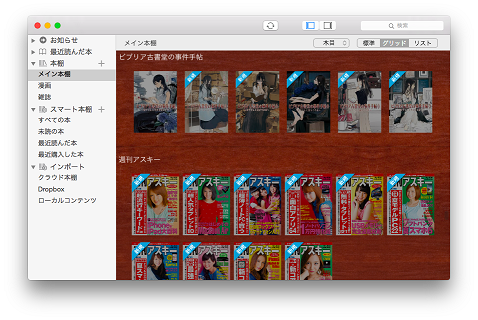 リスト
リスト
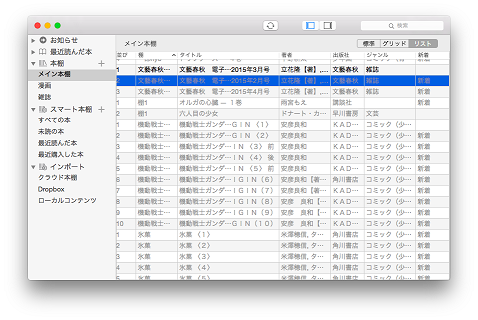
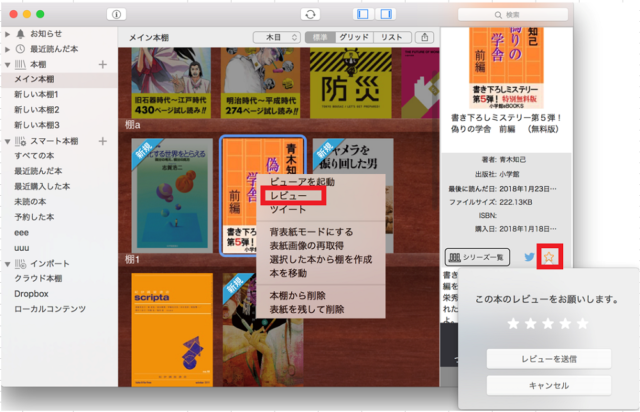
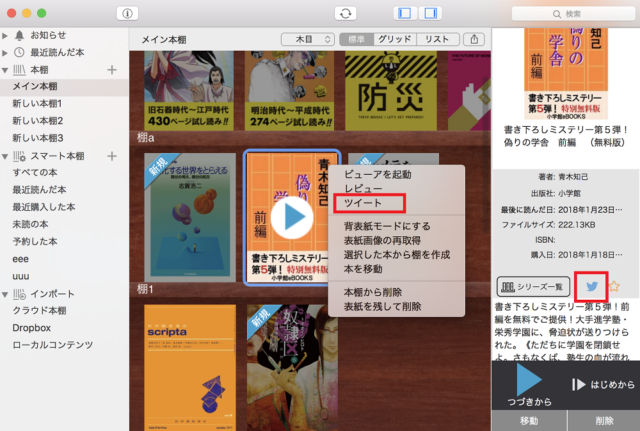 ※レビュー、ツイートはビューアの最終ページからも行えます。
※レビュー、ツイートはビューアの最終ページからも行えます。