ビューア画面について
ダウンロードした電子書籍はビューアで閲覧します。
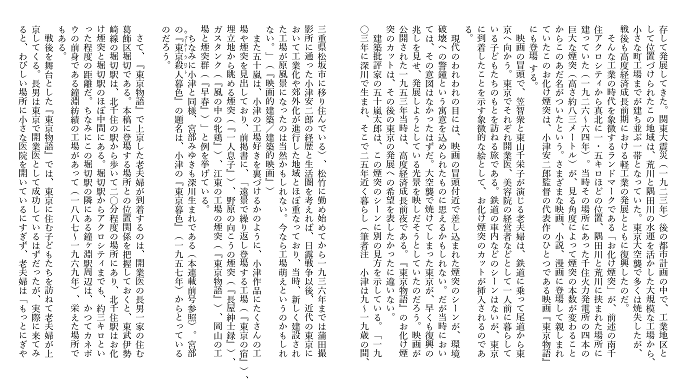
ビューア アプリケーションバー
アプリケーションバーの表示方法
タッチ操作の場合:画面の上端または下端からスワイプします。
マウス操作の場合:画面を右クリックします。
キーボード操作の場合:WindowsキーとZキーを同時に押します。
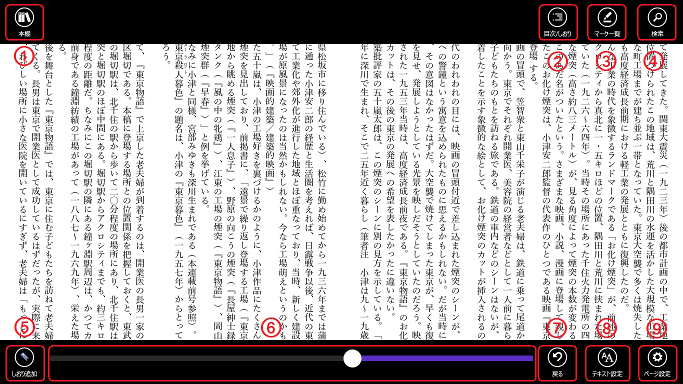
機能
- 本棚ボタン
ライブラリへ戻ります。
- 目次/しおりボタン
目次/しおり一覧を表示します。
- マーク一覧ボタン
マーク一覧を表示します。
- 検索ボタン
書籍内の検索を行います。
- しおり追加/削除ボタン
しおりの追加または削除を行います。
- ページスライダー
ページ位置の表示およびページ移動を行います。
- 戻るボタン
以前に表示していたページへ戻ります。
- テキスト設定ボタン
テキスト設定を表示します。
- ページ設定ボタン
ページ設定を表示します。
ビューアの操作
ページ送り
画面上の左右の領域をクリックすることで、ページを送ることができます。
また、マウスホイールの利用や、キーボードの方向キー、スペース、バックスペースの利用でもページを送ることができます。
目次/しおり一覧
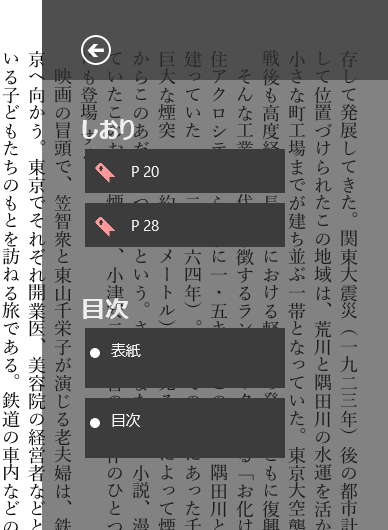
アプリケーションバーの目次/しおり一覧ボタンを押すと目次/しおり一覧が表示されます。
目次/しおり一覧には書籍に設定されている目次と、しおりを挟んだページの一覧が表示されます。
任意の目次、しおりをタップまたはクリックすることで、対象のページにジャンプします。
しおりの追加/削除
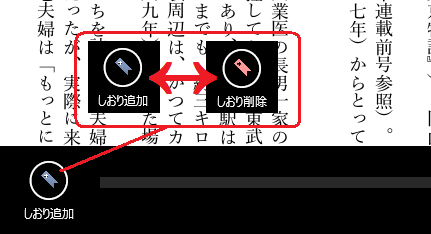
アプリケーションバーのしおり追加ボタンをクリックすると、閲覧中のページにしおりを挟むことができます。
しおりを挟むと、しおり追加ボタンがしおり削除ボタンへ切り替わります。
挟んだしおりはしおり削除ボタンをクリックすることで削除できます。
マーク一覧

アプリケーションバーのマーク一覧ボタンを押すとマーク一覧が表示されます。
任意のマークをタップまたはクリックすることで、 対象マークのあるページにジャンプします。
マークの編集

本文を選択した状態でタップまたはクリックするとメニューが表示されます。
表示されたメニューからマークの追加が行えます。

マークされた文章をタップまたはクリックするとメニューが表示されます。
表示されたメニューから、コメントの編集、マークの削除が行えます。
ページの拡大・縮小
画面をピンチすることでページの拡大・縮小が行えます。
文字の拡大・縮小はテキスト設定から行えます。
リンク
書籍によっては目次のページなどで、リンク利用できる場合があります。
それらのリンクをクリックすることで、対象ページにジャンプできます。
検索
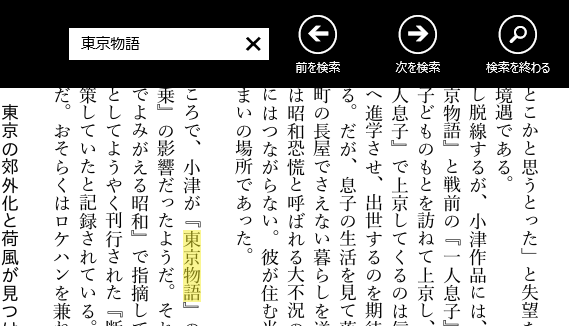
アプリケーションバーの検索ボタンを押すと検索フォームが表示されます。
検索フォームから書籍内の検索が行えます。
※一部書籍では検索できない場合があります。
テキスト設定
アプリケーションバーのテキスト設定ボタンを押すとテキスト設定が表示されます。

フォントサイズ
フォントサイズのスライダーを左右に移動させると文字の大きさが変更できます。
行間・余白
行間、余白の広さを「狭い」、「ふつう」、「広い」から選択できます。
文字組方向
文字組み方向を「縦書き」、「横書き」から選択できます。
※一部書籍では選択できない場合があります。
ページ設定
アプリケーションバーのページ設定ボタンを押すとページ設定が表示されます。
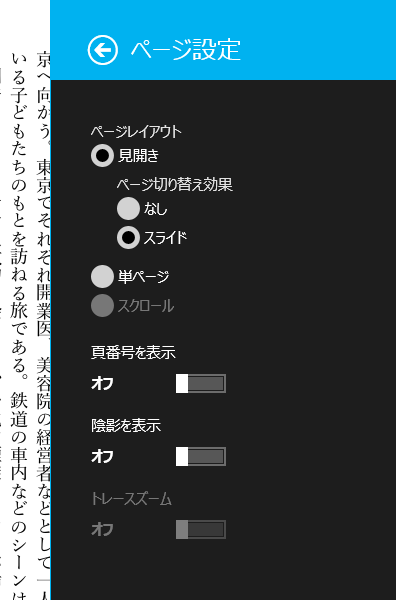
ページレイアウト
ページレイアウトを「見開き」、「単ページ」、「スクロール」から選択できます。
見開き:画面を左右2等分して2ページ並べて表示します。
単ページ:画面全体に1ページ分表示します。
スクロール:上下にページを並べて縦方向にスクロールして表示します。
※書籍によって選択可能なページレイアウトが異なります。
ページ切り替え効果
ページレイアウトが「見開き」、「単ページ」の場合に、ページ切り替え効果を「なし」、「スライド」から選択できます。
※書籍によって選択可能なページ切り替え効果が異なります。
頁番号を表示
ページ上部に頁番号と書籍名を表示します。
陰影を表示
ページの陰影を表示します。
トレースズーム
トレースズームモードを有効にします。
※トレースズームに対応した書籍で利用できます。