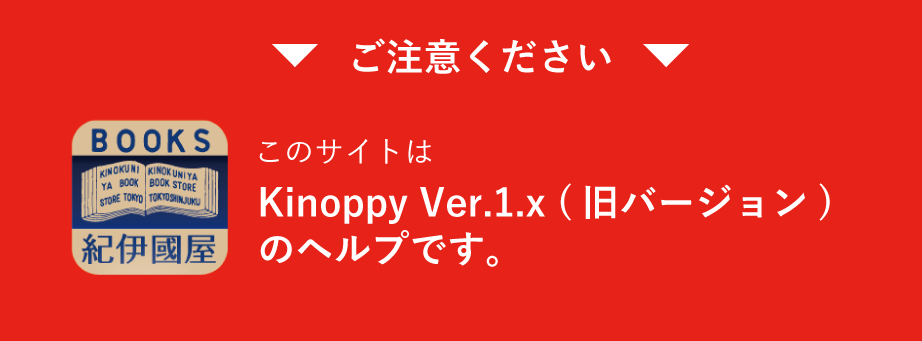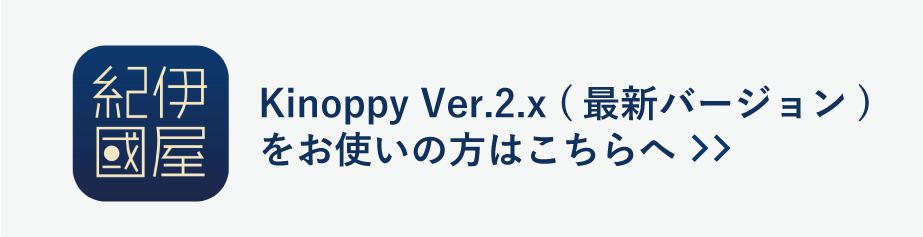Dropbox連携
Dropbox連携について
Dropbox連携は、Dropboxで管理している書籍を端末にインポートしたり、アプリに取り込んでいる書籍をアップロードするための機能です。
※Dropbox連携を有効にするためには、事前にDropboxサービスのアカウントを用意する必要があります。
Dropbox連携を有効にする
- Dropbox連携は設定画面で有効にします。
設定画面は[設定]ボタンを押して表示される[設定メニュー]にある[設定]から表示します。 - 設定画面には[Dropboxを有効にする]ボタンがありますので、クリックします。
- Dropboxのページを表示したwebブラウザが起動しますのでログインし、連携についての許可を与えます。これで、連携機能としてインポートやアップロードが利用できるようになります。
インポート画面を開く
Dropbox連携機能を利用したインポート・アップロードは、[インポート画面]で行います。
[インポート画面]は、[設定]ボタンを押して表示される[設定メニュー]の[インポート]から開きます。
※アップロード操作も[インポート画面]で行うことにご注意ください。
※もしリストの画面が左右に二つ表示されない場合は、Dropboxの連携が有効になっていないかもしれません。その場合は、設定画面で機能を有効にしてください。
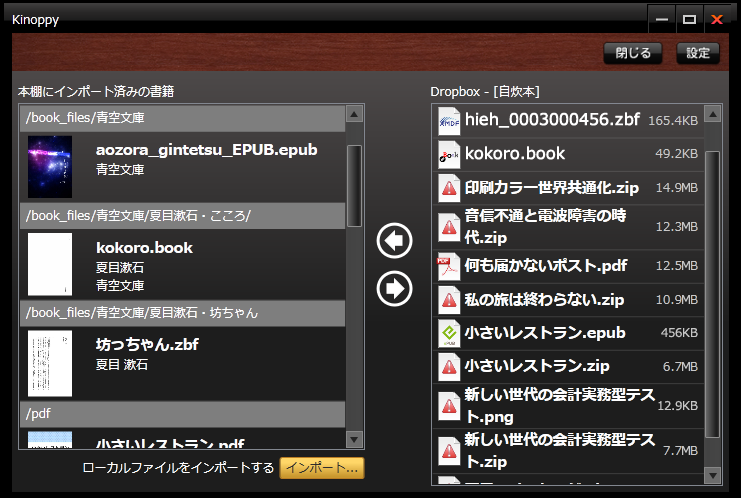
インポートする
Dropbox連携が有効な場合、[インポート画面]の右側にDropboxのフォルダの内容を表示するリストが表示されます。
Dropboxのリストにあるファイルの中から、アプリにインポートしたい書籍ファイルを選択し、画面の中央に表示される左向きの矢印(←)を押します。
左向きの矢印(←)を押すと、ダウンロードの進捗状況を示すダイアログが表示され、Dropboxからのダウンロードが開始されます。
処理が終わると、左側のリストにインポートを終えた書籍が追加されます。
アップロードする
アップロードをする前に
本棚に未アップロードの書籍がある場合、Dropboxへアップロードできます。
アップロード操作はインポート画面から行いますので、Dropbox連携を有効にして、[インポート画面]を開きます。
登録先フォルダを選択する
Dropboxリストの中から登録先のフォルダを選択します。選択中のフォルダ名はリストの上部に表示されます。
アップロードはこの選択されたフォルダへ行います。
アップロード実行
左側のリストの、[未アップロード]と示されている書籍を選択して画面中央にある右向きの矢印(→)を押すと、Dropboxへのアップロードが開始されます。
処理が終わると、右側のリストにアップロードを終えた書籍が追加されます。