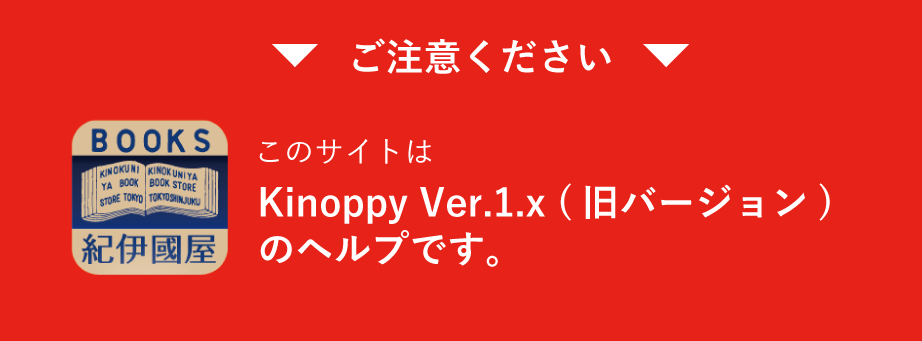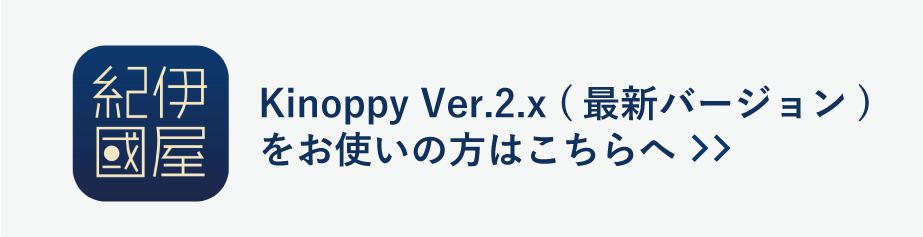ビューア
ダウンロードした電子書籍はビューアで閲覧します。
ビューア各部の名称と概要
ビューアのメニューは、ウィンドウの上下の端にマウスカーソルを持ってくることで表示されます。
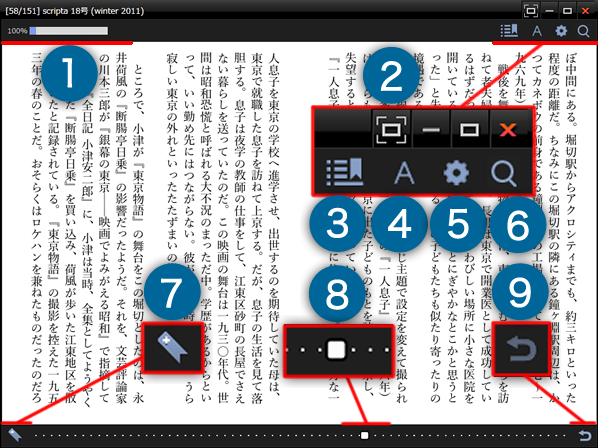
- ズームスライダー
書籍を拡大して閲覧するため利用します。(文字サイズの変更とは異なります。) - フルスクリーン切り替えボタン
ビューアをフルスクリーン表示します。 - ツールボタン
「目次&しおり/マーク」それぞれの確認と、対象ページへのジャンプを行います。 - 文字設定ボタン
「文字サイズ/行間・余白/綴じ方向」の設定を行います。 - 設定ボタン
ページ切り替えの効果の設定や、その他の設定が行えます。 - 検索ボタン
検索フォームを表示します。 - しおりボタン
現在のページに、しおりを挟みます。 - ページスライダー
現在のページ位置を表します。ページ遷移に利用します。 - 戻るボタン2.
前回のページへ戻り。
「ビューア」の使い方
ページ送り
画面上の左右の領域をクリックすることで、ページを送ることができます。
また、マウスホイールの利用や、キーボードの方向キー、スペース、バックスペースの利用でもページ送ることができます。
目次&しおり
ツールボタンで、目次&しおりを確認できます。
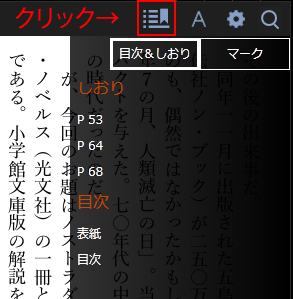
目次の項目には、書籍で設定されている目次の一覧が表示されます。目次をクリックすることで、対象ページを開きます。
しおりの項目には、しおりを挟んだページの一覧が表示されます。しおりをクリックすることで、しおりを挟んだページを開くことができます。
しおり
しおりは、ページスライダーの左はしに表示される[しおり]ボタンをクリックして、閲覧中のページに挟さみます。
また、しおりの削除は、しおりを挟んだページを開き同ボタンを押すことで行えます。
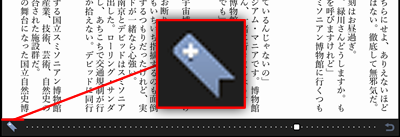
なお、しおりの追加・削除を行う操作は、キーボードの[Ctrl + B]でも行えます。
マーク
マークは、[ツール] ボタンで表示されるウィンドウの[マーク]タブで確認します。
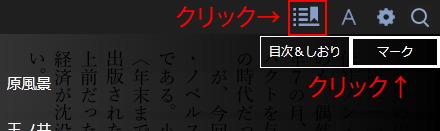
任意のマークをクリックすることで、 対象マークのあるページにジャンプします。
マークの編集
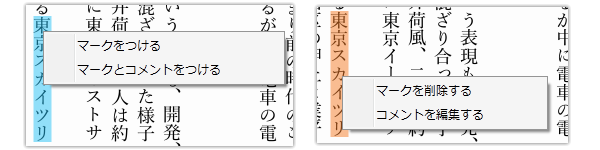
本文を選択した状態で表示される右クリックメニューから、マークを付けることができます。
また、マークされた文章で表示される右クリックメニューから、削除と、コメントの編集が行えます。
拡大・縮小
書籍の拡大縮小は、上部メニューの左端にあるズームスライダーのボリュームを左右にスライドさせて行います。
(ズームスライダーによる拡大・縮小は文字サイズの変更とは異なります。)
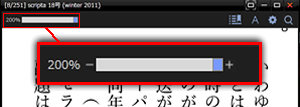
フルスクリーン
フルスクリーンきりかえボタンをクリックすることで、書籍を全画面表示します。
文字の設定
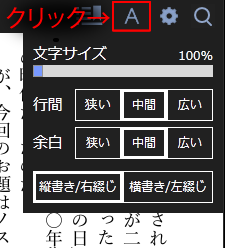
文字サイズの変更
メニューを表示し、[文字設定ボタン]をクリックします。
スライダーを左右に移動させて、文字の大きさを変更します。
行間・余白・縦書き/横書き(右とじ/左とじ)
[文字設定]では、行間の広さ、余白の設定をそれぞれ三段階で指定できます。
また、任意の綴じ方向を設定できます。
ページ遷移
しおりやマークを利用する以外にも、スライダーや、戻るボタンを利用したページ遷移が行えます。
スライダー
画面下部のページスライダーを利用して、任意のページにジャンプできます。
戻るボタン
画面右下の[戻る]ボタンをクリックすることで、前回のページに戻ることができます。
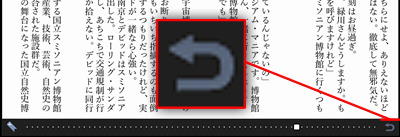
なお、戻る操作は、キーボードの[Ctrl + Z]でも行えます。
リンク
書籍によっては目次のページなどで、リンク利用できる場合があります。
それらのリンクをクリックすることで、対象ページにジャンプできます。
検索
一部の書籍では、書籍内の検索を行えます。
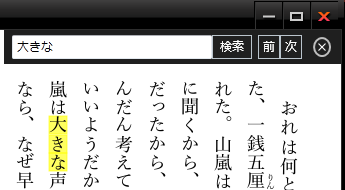
検索ボタンをクリックするか、[Ctrl + F ]キーで表示される[検索フォーム]を使って検索します。
本棚で管理されていない書籍を開く
次の操作を行うことで、ストアで購入した以外の書籍をビューアで閲覧できます。
- エクスプローラ上で電子書籍ファイルの右クリックメニューを表示します。
- 「プロパティ」を選択し、ファイル詳細ダイアログからプログラムの「変更」ボタンをクリックします。
- プログラム選択ダイアログ上の「参照」ボタンをクリックします。
- Kinoppyのインストールフォルダ(例 C:\Program Files\Kinokuniya\Kinoppy\)内にある「viewer.exe」を選択します。
その他の設定
[その他の設定]ボタンからは、次に挙げる項目を設定できます。
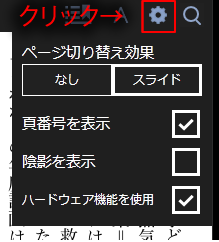
- ページレイアウト※コミック等の場合のみ
- 見開き
- スクロール
- ページ切り替え効果
- なし
- スライド
- 頁番号表示の切り替え※文字もの等の場合のみ
- 陰影表示の切り替え
- ハードウェア機能使用の切り替え